What applications should you be using for the new year?

Are you just getting started with ONE? Read on for tips on how to work with the platform’s apps and instill good habits in your students and their parents. This guide has everything you need to know!
Start a class blog to showcase your students’ activities
To showcase your class’s activities throughout the year, create a journal on day one using the Blog application. Create your inaugural post on your first day back with photos from your school or class. Share it with all your students and their parents, and don’t forget to allow readers to comment on your posts. You can easily blur students’ faces if needed by clicking on the images added to each post. Depending on your students’ level, you can even ask them to help write posts, too. Just open the share window to allow your students to contribute to the blog and select the “Post for submission” publication option.
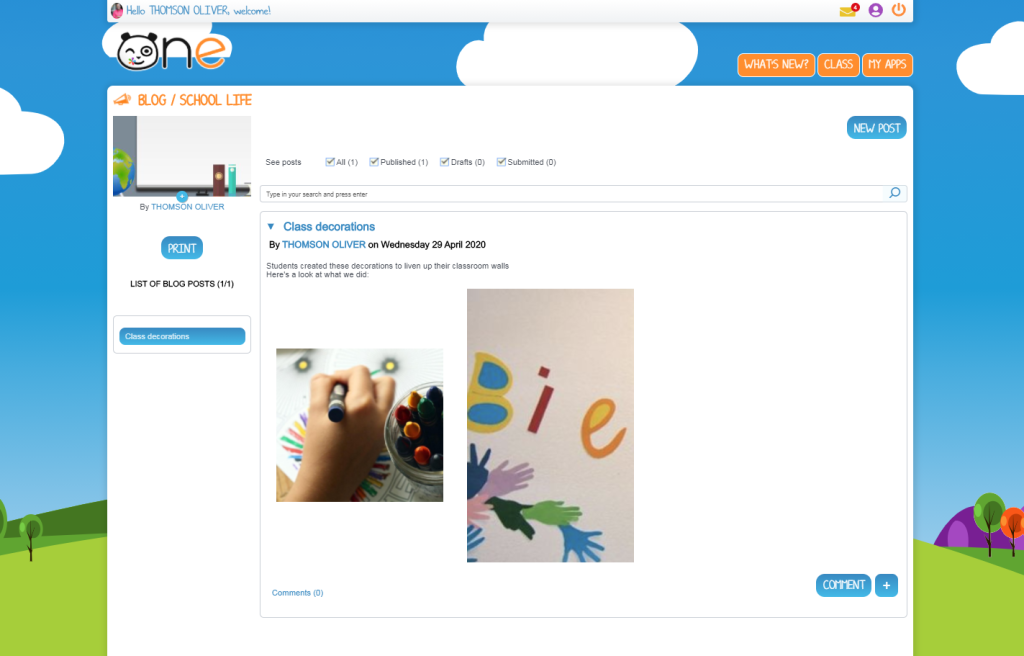
Create a Homework Notebook for your students to check every night
At the start of the year, start a digital Homework Notebook and make sure your students understand that all their homework will be added to it. The Homework Notebook app offers a number of advantages. First, it helps you save time, since students will no longer have to take notes on their assignments at the end of the day. It also means that students who do not write down their assignments correctly will still know what work they need to do. The Homework Notebook also lets you add multimedia content and links to other apps, which isn’t possible with traditional pen and paper. For example, you could ask your students to watch a video on a specific topic and write down questions to ask in class. Lastly, a new feature has been added for the 2020 back-to-school season that lets you designate an activity as “recurring” so you don’t have to add it manually every week. Pretty handy!
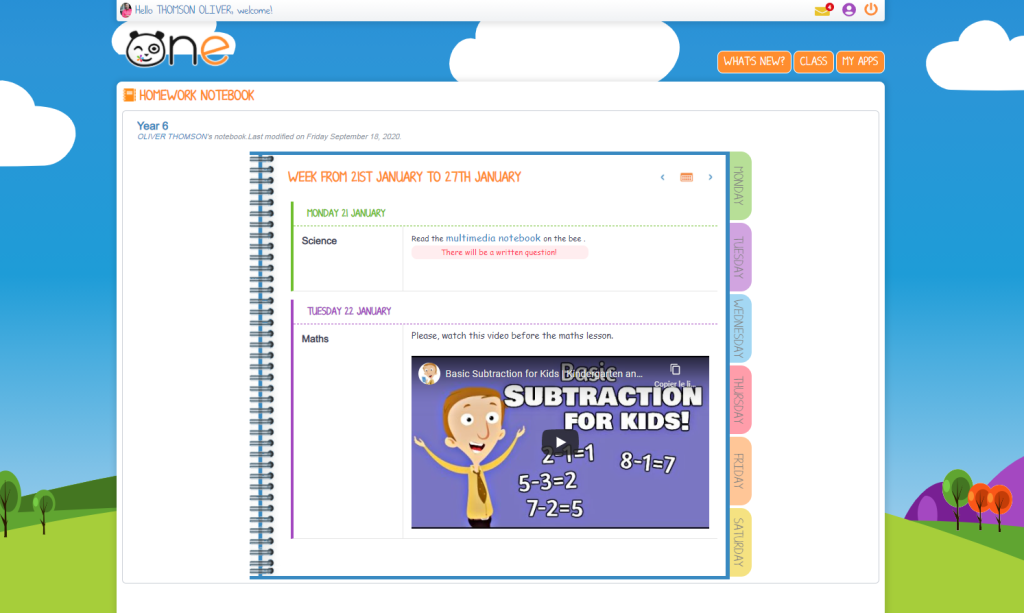
Start a Timeline to track your students’ progress
This year, and more so than in the past, the level of your students is likely to vary widely. To assess everyone’s knowledge and then track their progress, you can create individual monitoring forms with the Timeline app. Start by making one form per student, then list their aptitudes in the first event. You can create new events after each new evaluation. For example, you can use the Voice Recorder on ONE to record a student reading out loud. Repeat the exercise regularly, and create a history of their progress. You can also share the timeline with the student’s parents so you can keep track of what they’re learning together.
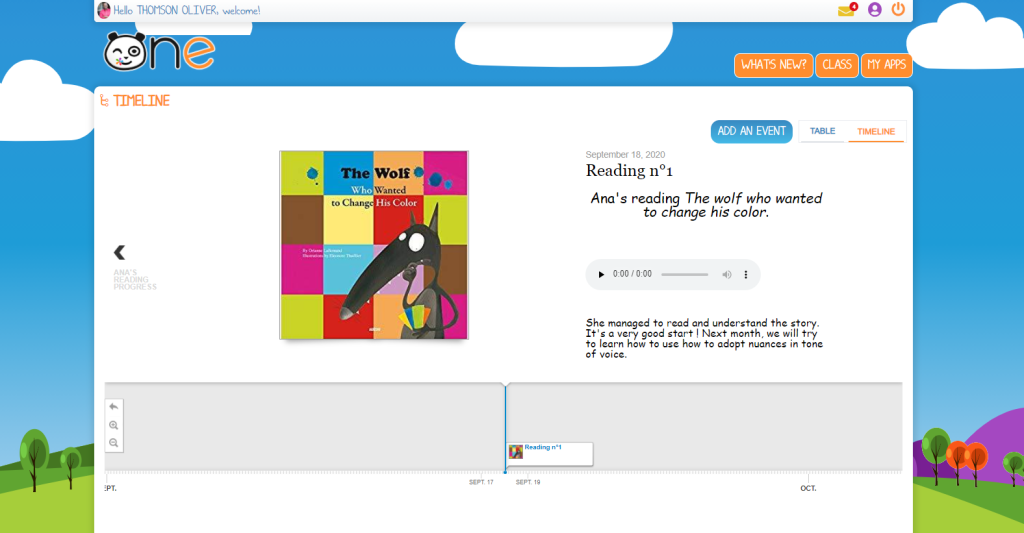
Prepare a shared folder for parents in the Filespace
At the start of the year, there is always a mountain of forms to send to parents. This task can be especially time consuming. With the Filespace app, you can create a shared folder that the recipients of your choice can access as well. For example, you can make a shared folder that has all the important documents that should be kept throughout the year (school regulations, certifications, etc.).
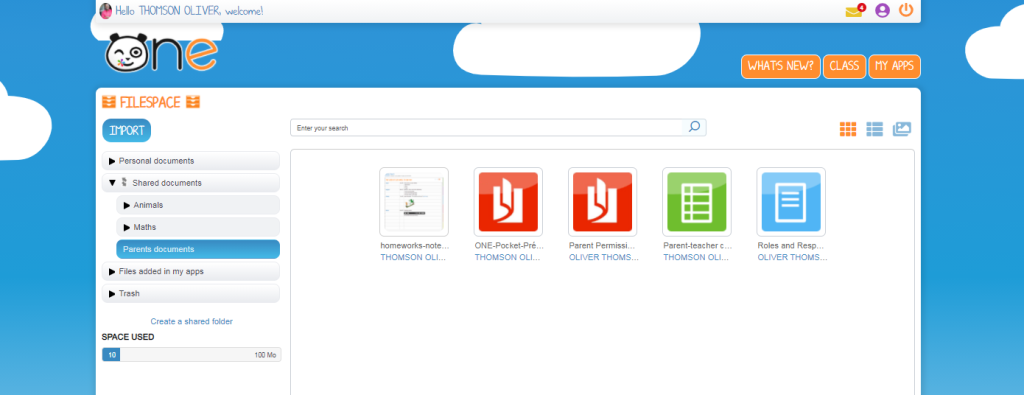
Start a conversation with parents through the Schoolbook
With the Class Settings app, you can see if parents have activated their accounts or not and then remind them as necessary. When it comes to sharing information with parents on a regular basis, the Schoolbook has an advantage that Mailbox does not—read receipts When you write a message in the School Journal, you can choose which students you want to contact by typing their names in the recipient field. All of the student’s guardians will receive the message, which is a useful feature when the parents don’t share the same name. Next, in the “Message Tracking” tab, you can check whether the message was read or not. Students will be divided into two columns: the “Read” column when at least one parent has opened the message, and the “Unread” column when neither parent has opened it. You can then send a reminder with one click. At the start of the year, write your first message in the Schoolbook and add links to the class Blog, Homework Notebook, shared parent folder, and student learning timeline so parents will know which apps you’re using during the school year.
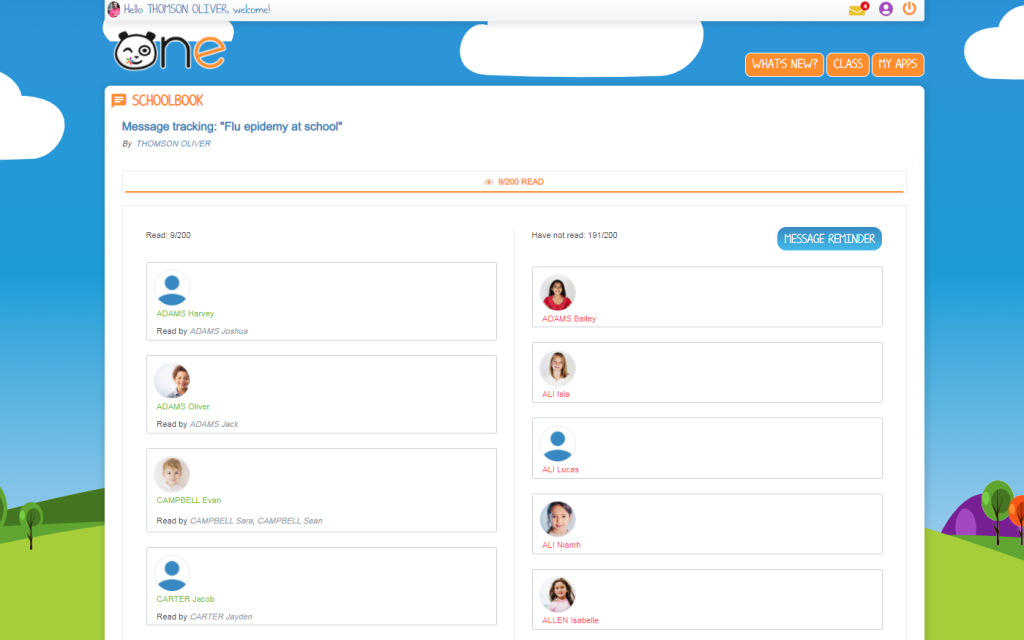
comments
Add comment