Thanks to its new simultaneous-editing feature, the Multimedia Notebook is now even more collaborative!
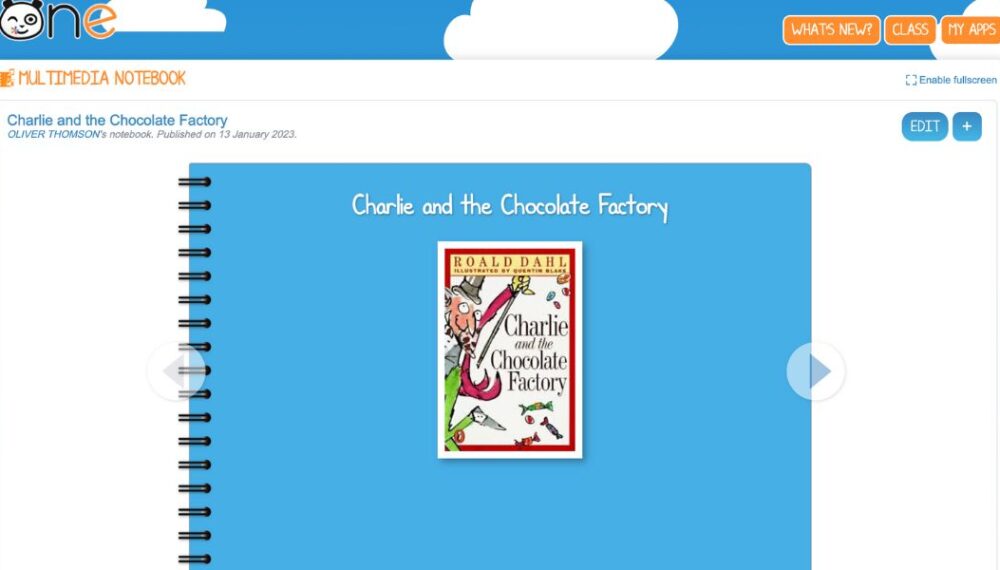
Multiple users can now edit a single Multimedia Notebook at the same time. And yes, Notebooks are now saved page by page, rather than at the very end of the project. So, how about it? Ready to start creating amazing collaborative content with all the students in your class?
A page for everyone
In order to work on a single Multimedia Notebook at the same time, each student is assigned their own page. That way, several users can edit different pages in the Notebook at the same time. You can also edit several pages simultaneously on separate tabs. When you leave a page, the content will be saved automatically without having to click a button. Multiple students cannot work on the same page at the same time. Any page that is actively being edited will be locked, preventing another user from accessing it. The page will be automatically unlocked after 10 minutes of inactivity. That means that if you lose your Internet connection, you’ll have 10 minutes to sign back in and continue editing before someone else grabs your page!
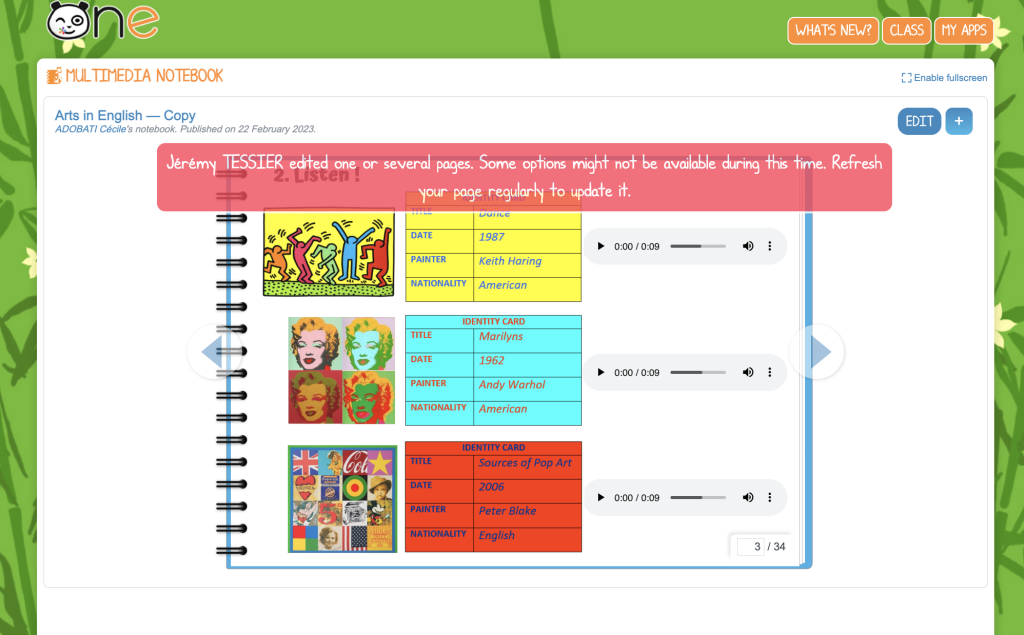
Give free rein to your—and your students’—creativity!
Do you want to launch a themed poetry contest and create a “book” of poems that everyone can enjoy? Need to write reference materials with other teachers or create a presentation with the entire class? There are lots of ways you can use this tool! Multimedia Notebooks can also be used to submit assignments and facilitate communication. This tool is highly visual. You control every aspect of the formatting, and you can add videos, sound, and images to your content—just like you can with all ONE apps.
Getting started
After you create and fill out your Multimedia Notebook, share it by giving editing rights to everyone you want to participate. They will then be able to edit the existing pages and add new ones.
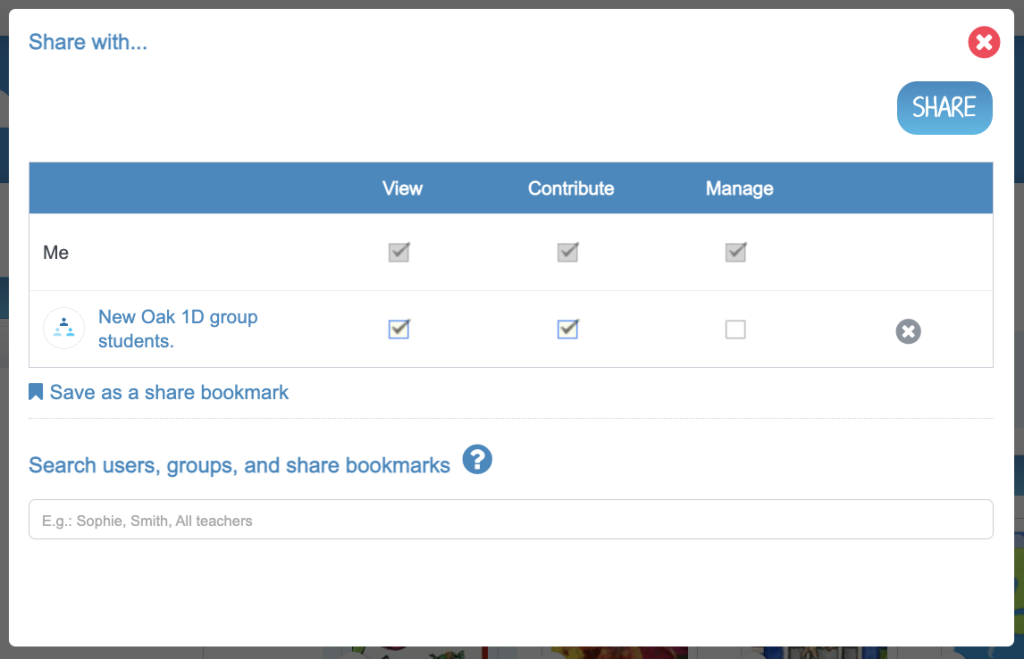
To add new pages, click the “Add a page” button or the right arrow in the notebook. You can also duplicate the current page by clicking “+” in the top-right corner, followed by “Duplicate page.” This is a useful feature if you want to provide students with a template or create different sections to fill out, for example.
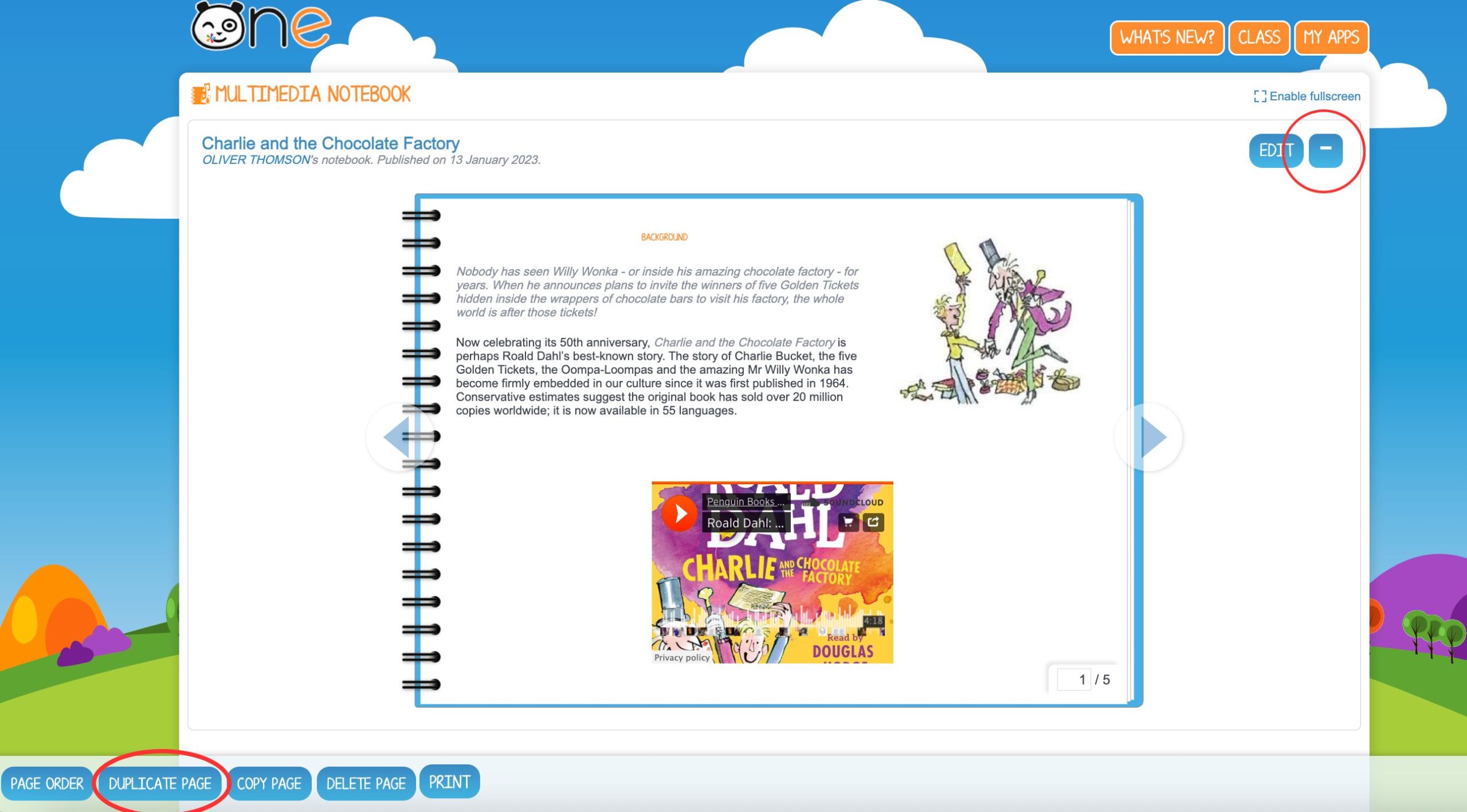
The duplicated page will appear before the selected page. You can change the order of the pages by clicking the “Page order” button. A window will open that gives you access to all the pages in your Multimedia Notebook. Simply drag and drop the page to where you want it to appear.
comments
Add comment