ONE Account Activation: Encouraging Users to Complete the Sign-Up Process

It’s never too late to encourage those who haven’t yet activated their ONE accounts to join the community. Don’t leave anyone behind. Motivate users to join the platform by sending out a second mass email with their account details.
Some parents might have overlooked the first email at the start of the year. A reminder will help bring more users to the platform and make communication smoother. This is a crucial step for strengthening the ties between school and families and improving co-education! Sending out a mass email about users’ accounts lets you create sign-in forms that contain each person’s username and activation code. You can do this in two ways. The school’s administrators can use the Admin Console to email users who have not yet activated their accounts, or teachers can remind latecomers directly from the Class Settings app.
Emailing non-activated users from the Admin Console
If you are a local school administrator, you can send out account information from the Admin Console via the “My Apps” page. Once you open the Admin Console, select the “Import/Export” section and click on Account Mass Email. The “Export” feature lets you create a list of usernames and passwords in spreadsheet form. The “Account Mass Email” feature lets you choose from a variety of formats. When you click on it, a personalized file will be created for each user. If you pick “One per page” or “Two per page,” users will also receive sign-in instructions when they activate their accounts. The “Eight per page” option is more basic. You can choose to print and hand out the account information as well. This can also provide an opportunity to open up a dialog with users through the online platform. In addition, you can send out sign-in information via email as long as an email address is included in the profiles of the selected users. Whether you decide to export this information or send out a mass email, you can indicate the relevant classes and profiles (parents, teachers, staff, and guests) and filter the results to only show non-activated accounts.
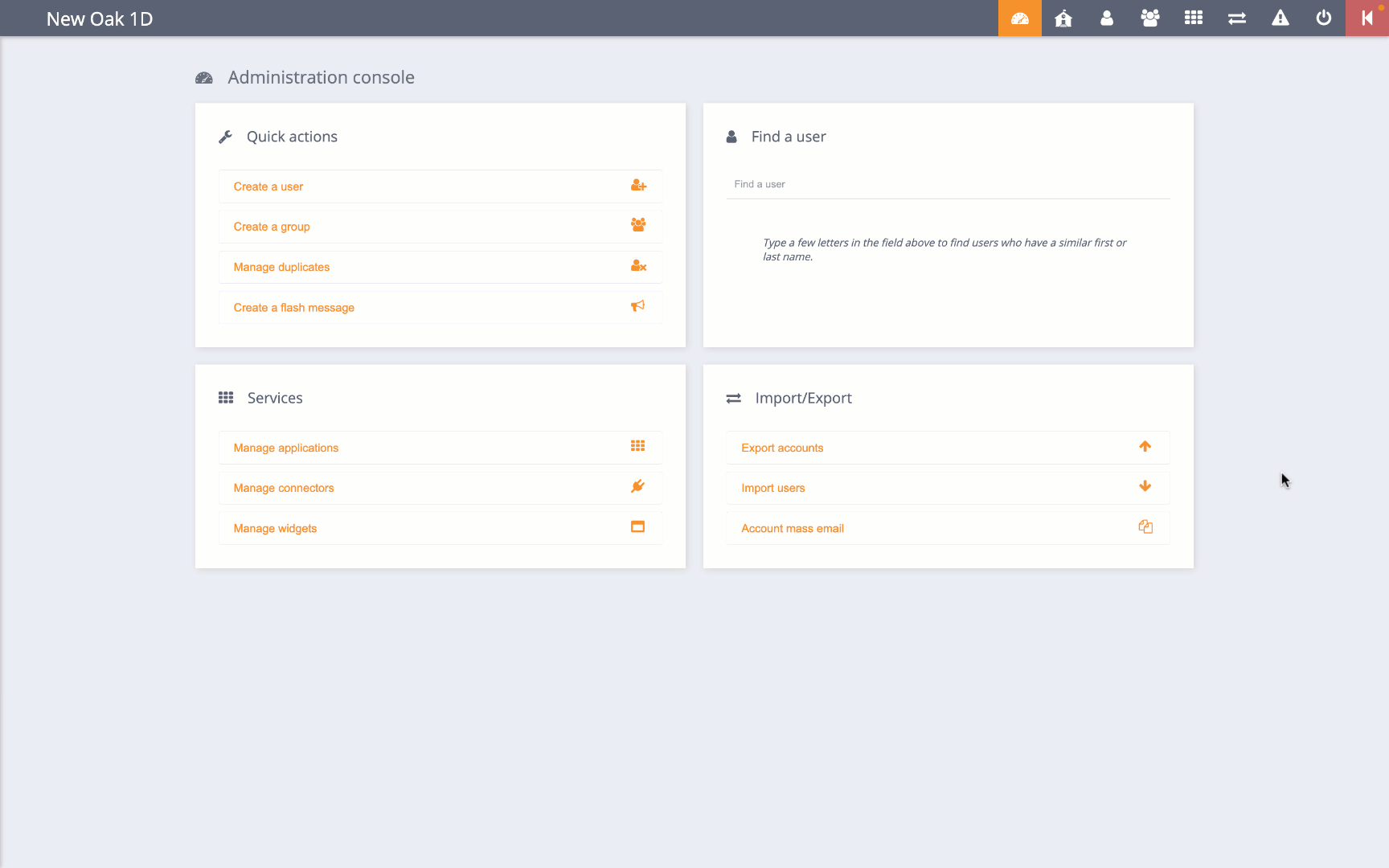
Sending out activation forms from the Class Settings app
With Class Settings, teachers can manage the users in their classes, including students, parents, teachers, and staff members. The app also lets you create activation forms. At the top of the list of your class members, you can apply a filter to show users with activated or non-activated accounts. You can select them quickly by clicking on the checkbox on the left and then on “Create Activation Forms.” You can then choose between detailed or simplified versions of the form and opt for a .csv or PDF format. Alternatively, when you open a student’s profile, you can edit a single activation form for the student’s family that includes the activation codes for both the student and their guardians.
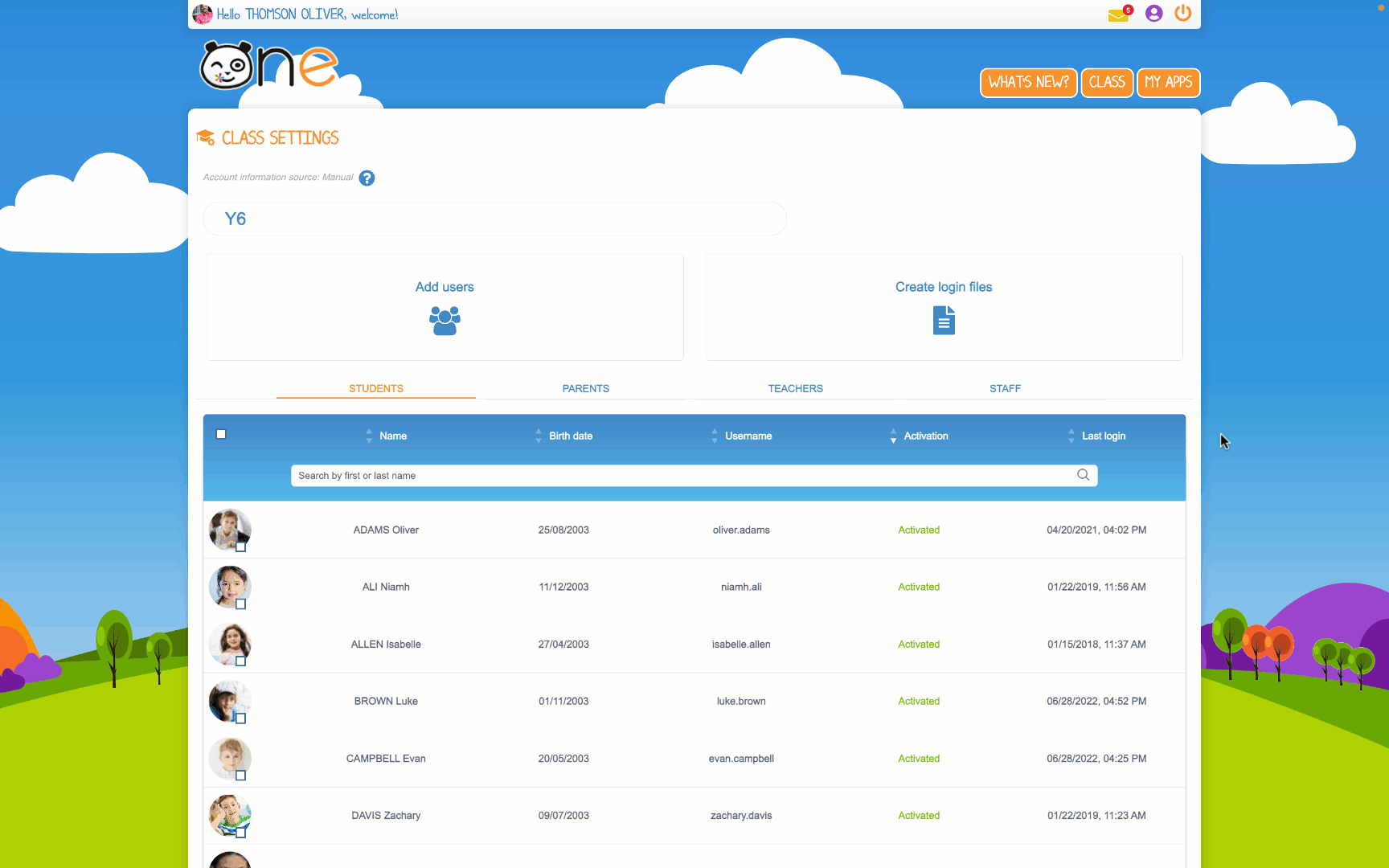
comments
Add comment