Five Features of the New Exercises App
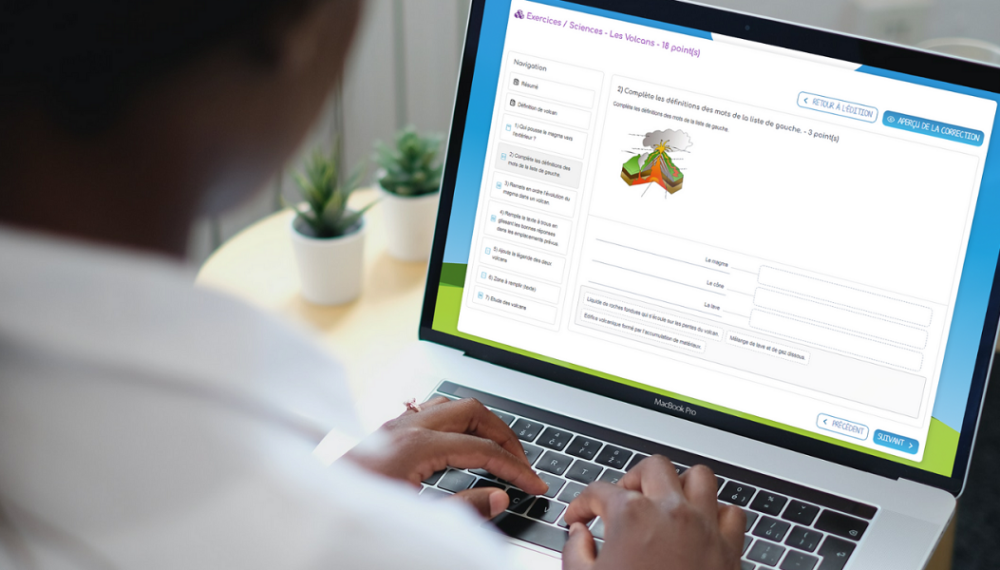
Do you want to design fun, motivating, and interactive exercises for your students? ONE has added a new app to help you! With Exercises, you can create assignments tailor-made to your students’ level, make a schedule, manage reminders, keep track of grading and feedback, and view the stats for your students’ responses. You’re in the driver’s seat!
Note: The Exercises app is available through the ONE Premium package.
You no longer have to import your activities from other tools. With the Exercises app, now available through ONE Premium, you can design custom assignments straight in the app, share them with students, track their progress, and collect and grade their responses.
Check lesson retention or boost skills by creating a wide variety of practice exercises! With the text editor that’s included in all ONE apps, you can import images, sounds, and videos to your question titles.
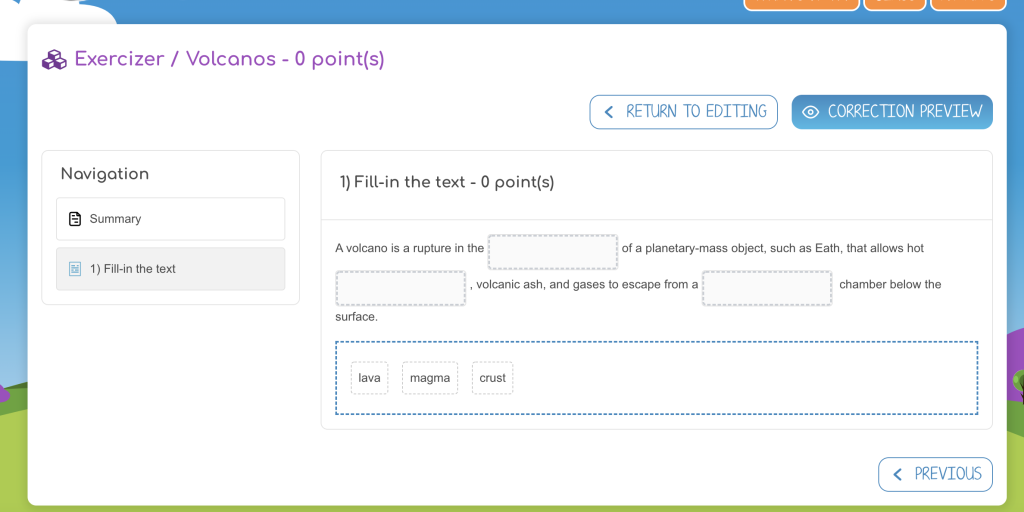
1. Two types of assignments
You can create two types of assignments. An Assignment for Submission is made up of one instructional prompt. Students respond by sending in a file. The prompt can include images, sounds, and videos. For example, you can record a dictation exercise and upload it with the following instructions: “Click on the play button, read the dictation you’ve written down on your notebook, and then send a picture of what you’ve written down.”
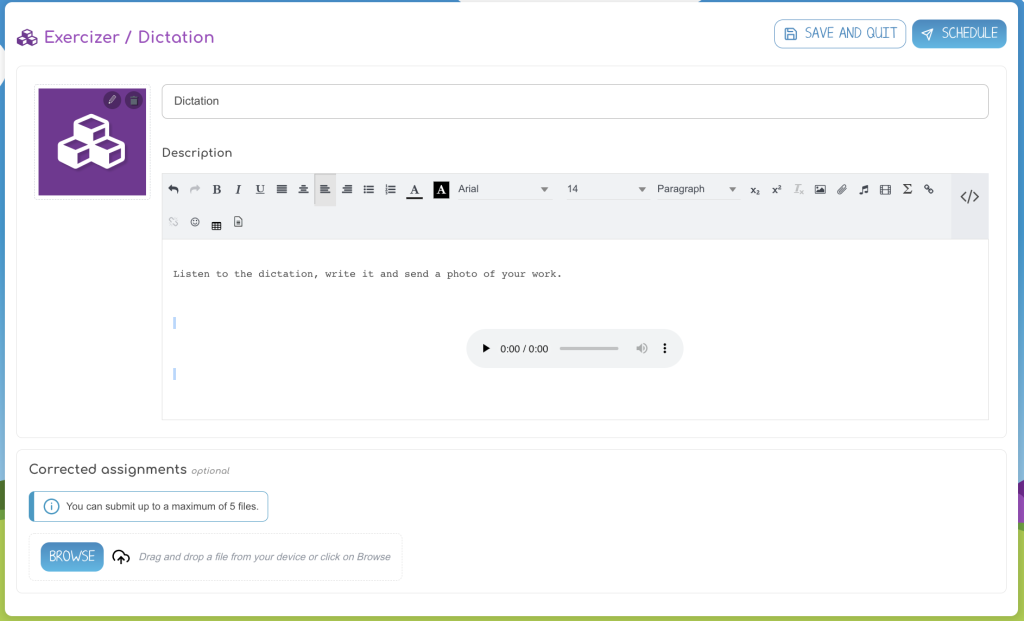
An Interactive Assignment lets you switch between different question types so you can make your exercises more interesting. Pick from multiple-choice, word association, ordering, fill-in-the-blank, or complete-the-field questions and upload multimedia content for each one. You can also fill out the correct response to enable automatic grading (except for free-form questions). Students will answer each question online and can pause the exercise if they need to by clicking on “Continue later.”
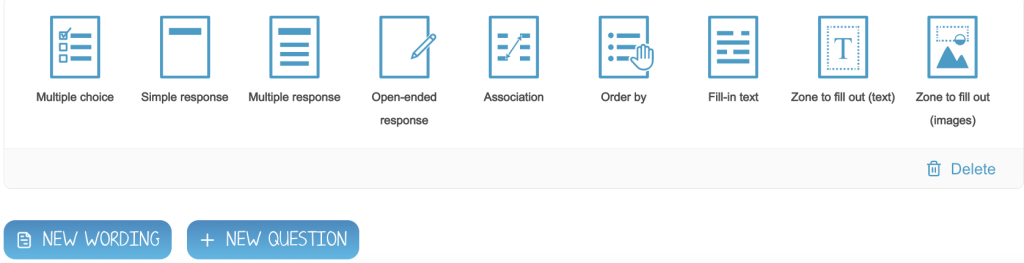
2. Options for changing the level of difficulty of assignments
Are some of your students struggling? Are you teaching students of different learning levels? You can add hints to each question that students can choose to read if want.
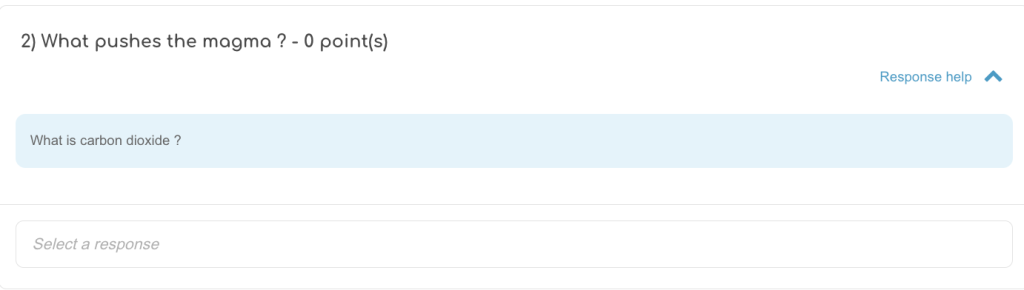
If you want to provide hints only to the students who need it, you can specify those individuals in the Directory app by bookmarking them. This will create a list serve you can use any time you share an activity or publish an exercise. You can create a new list serve for each learning level. If a student improves over the course of the year, you can edit your list serves at any time from the Directory app.
Once you’ve finished designing your exercise, select it, and then click “Duplicate.” You can edit one of the exercises by adding more hints as well as recorded instructions or videos that review the lessons taught in class. You can also opt to not assign points to each question. Lastly, to send the revised exercise only to students who need a bit more help, all you have to do is type the name of the list serve when you’re ready to send it out. If a student is absent, for example, you can also opt to not send them the exercise when you share it with the group.
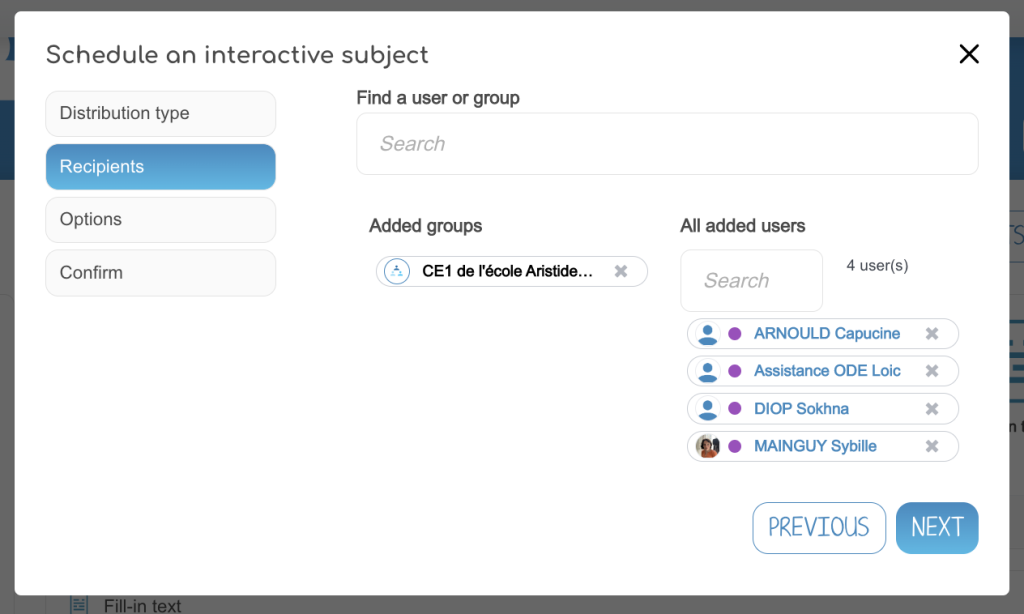
When you send out the exercise, you can decide whether you want it to be graded or flag it as practice. With the practice option, students can redo the assignment as many times as they want and grade themselves. If you want it to be graded, you can still specify whether or not you want students to be able to edit their work once they’ve turned it in.
Lastly, you can also change an assignment’s final grade as another way to tailor the exercise to your students’ specific level. If you’ve opted to assign points to each question, you can always review the automatic grade, change it manually, and add a personalized comment to encourage your student.
3. Scheduling exercises
When you want to publish your assignment, you’ll need to add a start and end date. This feature lets you pre-publish exercises at a time that is most convenient for you. For example, you can create exercises for the next two months. Students will only be able to access them at the designated start date.
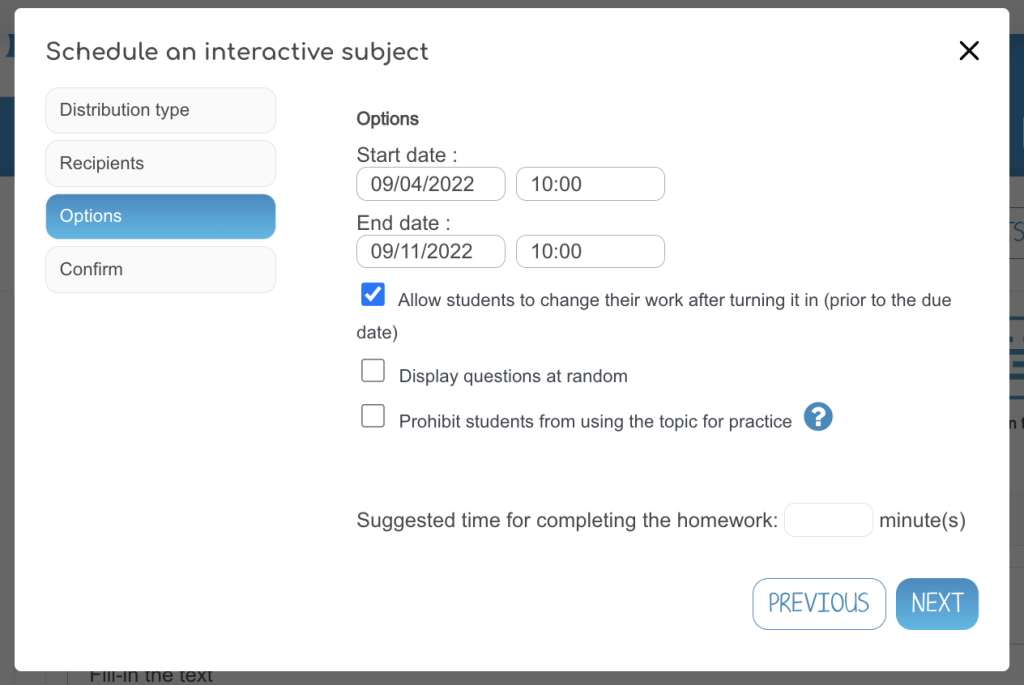
If you need to push back the date of an exercise you scheduled a while in advance, you can always edit the dates in the “My Corrections” tab in the app. Click on the assignment you want to change, then click “Unschedule” or “Edit” to adjust the dates.
4. Managing reminders, grading, and analyzing response stats
Also in the “My Corrections” tab, and after selecting the assignment of your choice, you will see a table that lists all the students you sent the assignment to, the status of the assignment (not submitted, submitted, under review, or graded), the date it was turned in, the automatic grade, and the final grade (if you changed it manually). If an assignment has not been turned in, the “Reminder” button lets you remind students to do their exercise. When you check the first box in the table, you can click on “Send late notice” to send out a message to multiple individuals at once. Your message can either be automatic or personalized in the event you would like to send a special note to students who have not turned their assignments in yet.
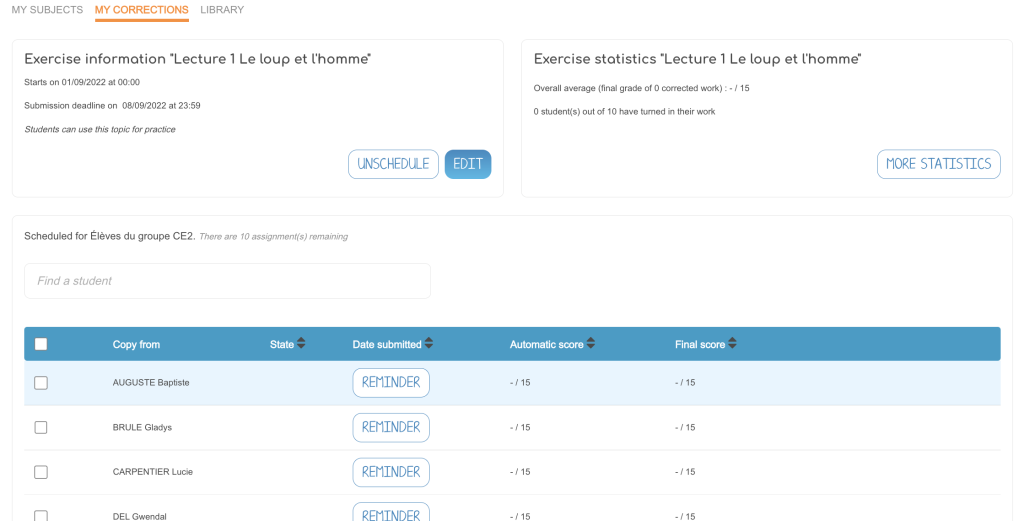
For Assignments for Submission, you can download student work from the “My Corrections” tab. You can also upload the correct version of the assignment or each student’s graded exercise if you opt to correct them individually. As mentioned above, in the case of Interactive Assignments, you can edit students’ automatic grades in this same tab.
Last but not least, the “My Corrections” tab also includes an inset in the upper right-hand corner that shows the stats for each exercise. When you click on “More Stats,” you will see the results for each question and for each student as well as the average score per question and the overall average for the automatic and final grades for the assignment. This lets you quickly identify the questions that were tough for the majority of students and spot the students who had trouble answering a question.
5. A different view for students
As you’re creating an interactive assignment, the “Student View” button lets you see what the exercise will look like to your students. Feel free to check it before publishing your exercise to make sure everything looks good.
Note that the student version of the app looks completely different from your teacher view. Your students will not have access to the grading tab. The student homepage shows them the week’s exercises on one side and offers a limited preview of the exercises for next week.
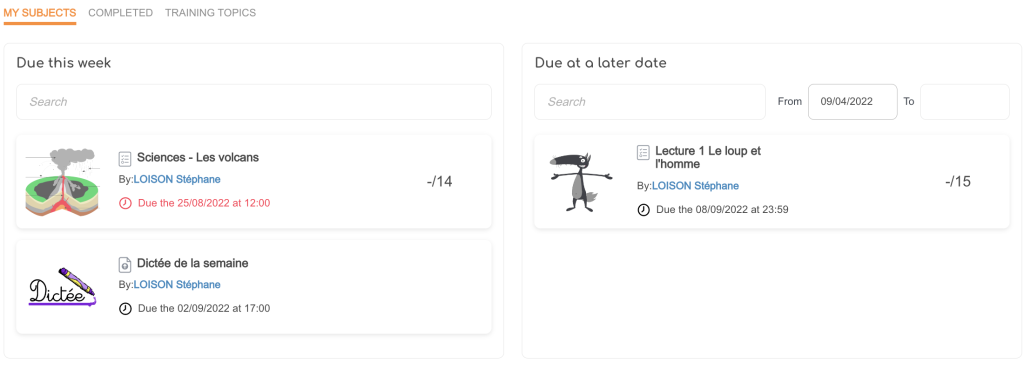
In the “Completed” tab, they can see either the graded file that you uploaded if it was an Assignment for Submission, or the grade for each question if it was an Interactive Assignment. Lastly, the “Training Exercises” tab allows them to redo the exercises you provide on their own as many times as they want.
comments
Add comment