A fun way for pupils to learn how to navigate throught ONE
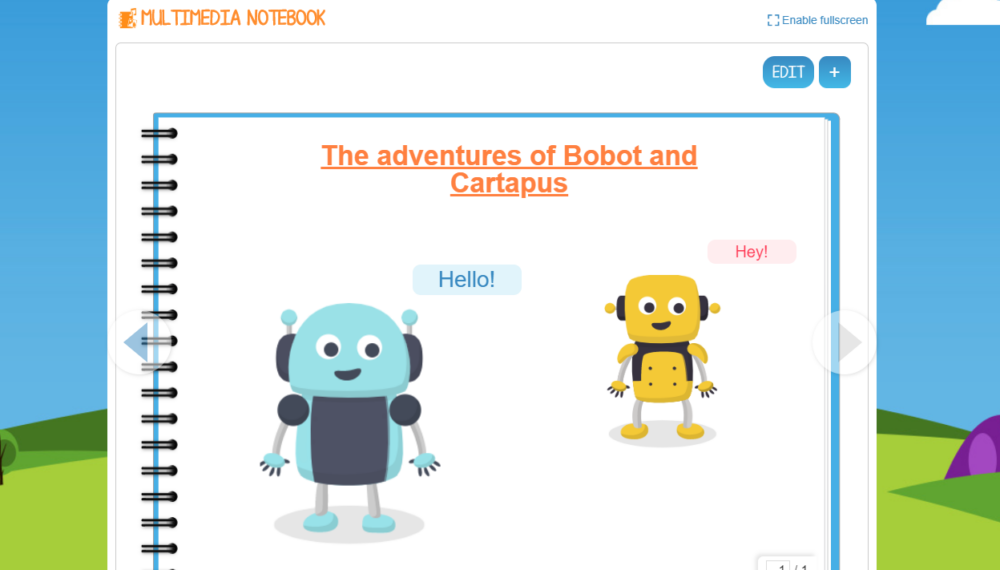
To help your students get to know ONE, here is a little adventure you can do as a class. The idea Is to help them learn how to navigate through the digital learning space, understand the concept of a digital identity, and introduce them to the main applications they will be using throughout the year.
To help students learn how to use their digital learning space, we have created a scenario for you to read to your class. Of course, you can adjust it to suit your needs by removing or adding steps, shortening it, rearranging it, etc. Any changes you need to do in preparation for your classes take a minimal amount of time. Once it’s done, all that’s left is to read the story and help students complete their assignment. If you want, you can go one step further and record the voice of the character on the voice recorder, for example.
Four small steps to take before your lesson
- Change your image and name in My account to that of Bobot
- Send an email to your students as Bobot
- Create a Scrapbook and share it with your students
- Share pictures of Bobot and Cartapus with students in the Filespace
Here are the images:
The adventures of Bobot and Cartapus
- Set sail for the Homepage
Welcome! My name is Bobot, and I’m looking for my friend, Cartapus. We were walking through ONE when, all of a sudden, he disappeared! Can you help me find him?
Before we start, let me introduce you to ONE. Right now, you are on your homepage. Yes, it’s YOUR homepage, and you can decorate however you want by clicking on the little white tools. In My Themes, you can also pick out your own screen background. Right below that, you can also display a toolbar that includes your moods, the birthday dates for everyone in your class, and a voice recorder so you can record your own voice!
The last time I saw Cartapus, he was in the My Account section. Come on! Let’s go look over there. To navigate to My Account, look for the little purple guy at the top of the screen.
- Next stop…My Account
Oh no! I don’t see Cartapus. Let’s keep looking together. But since we’re here already, let me show you this page. The My Account page is a space that’s just for you!
You can add an image of your choice by clicking on the little pencil beneath the picture of the blue dude.
Just below that, you can also display your mood. For example, you can say you’re happy, proud, or feeling like a prankster. You have lots of options to choose from!
Right next to your mood, you can also add a motto, or a short phrase of your choice.
Be careful, though! The entire class, your teacher, and your parents can all see what you write. So make sure you don’t write anything silly or mean!
Finally, you can also add your interests, like your favorite movie or animal. For each item, you can select the information you want to share with the entire class by clicking on the small gray circle. You can also choose to keep this information to yourself and not show it to anyone by clicking on the little gray lock.
- Sharp turn towards the Mailbox
Ok. Let’s get back to looking for Cartapus. Oh, look! You have a message. Maybe he’s hiding over there. Let’s go take a look! To open your Mailbox, click on the yellow envelope at the top of your screen.
This is your Mailbox. This is where you can receive and send messages. It looks like Cartapus has left you a message. Quick! Click on the blue message to find out what he said!
Content of the message:
Hello,
I’m Cartapus! I got lost in the Scrapbook. To find me, go to My Apps, then click on Scrapbook.
Good luck!
Great! Now we finally know where Cartapus is. Let’s go check out the Scrapbook!
- Full speed ahead to the Scrapbook, our final destination
The Scrapbook is great—you can do all sorts of things with it! Look! Here’s one now. We’ll start by copying it. Click on the scrapbook, then click on Copy to my scrapbooks at the very bottom. Open the new scrapbook, and make sure you have the right one.
Creating the scrapbook:
Cover: The adventures of Bobot and Cartapus
Page 1: add an image of Cartapus and the following text: “Awesome! You found me!”
Great! We’ve found Cartapus! Please help me get to him in the Scrapbook. Click on the green button, which you can use to add images, then select the Shared Documents tab. In the list of images, find the image of Bobot and click on Add.
Yay! I’m finally with Cartapus! Look! You can move my image to another place in the page. If you click on the blue button, which you can use to add text, you can write whatever you want. Thanks again for bringing us together! At the very bottom, you can select Add a blank page. There you go! Now you’re ready to dream up the next adventures of Bobot and Cartapus!
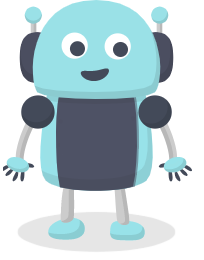
comments
Add comment