Consejos prácticos para dominar su Espacio Digital de Trabajo

¿Aún no conoce todas las funciones de su herramienta favorita? Aquí tiene algunos consejos que le ahorrarán tiempo en el día a día y le ayudarán a conocer las redes de colaboración ONE y NEO a la perfección.
Familiarizarse con el correo electrónico
Destinatarios de correo electrónico con copia oculta
¿Desea enviar un mensaje a varias personas, sin que puedan iniciar una discusión en grupo haciendo clic en «Responder à todos»? La aplicación Correo Electrónico le permite introducir la lista de destinatarios en un campo «copia oculta», que se despliega justo debajo del campo tradicional de introducción de destinatarios. No es necesario introducir un destinatario principal, puede enviar un correo electrónico con sólo rellenar los campos «Copia» o «Copia oculta».
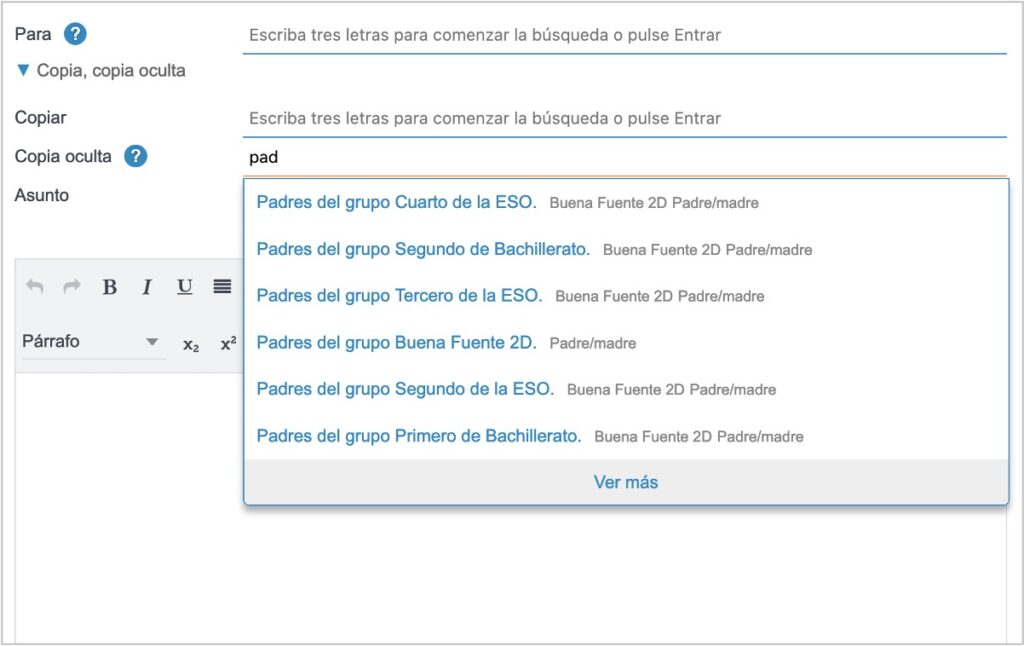
Añadir una firma automática al final de todos sus mensajes
Para ahorrar tiempo, puede guardar una firma en la aplicación Correo Electrónico. Haga clic en el botón «Nuevo mensaje» y, después en el botón «Agregar firma». Así podrá agregarla al final de todos sus mensajes con un solo clic. Puede modificar o eliminar su firma haciendo clic en la flecha que hará aparecer el bloque de texto dedicado a la firma.
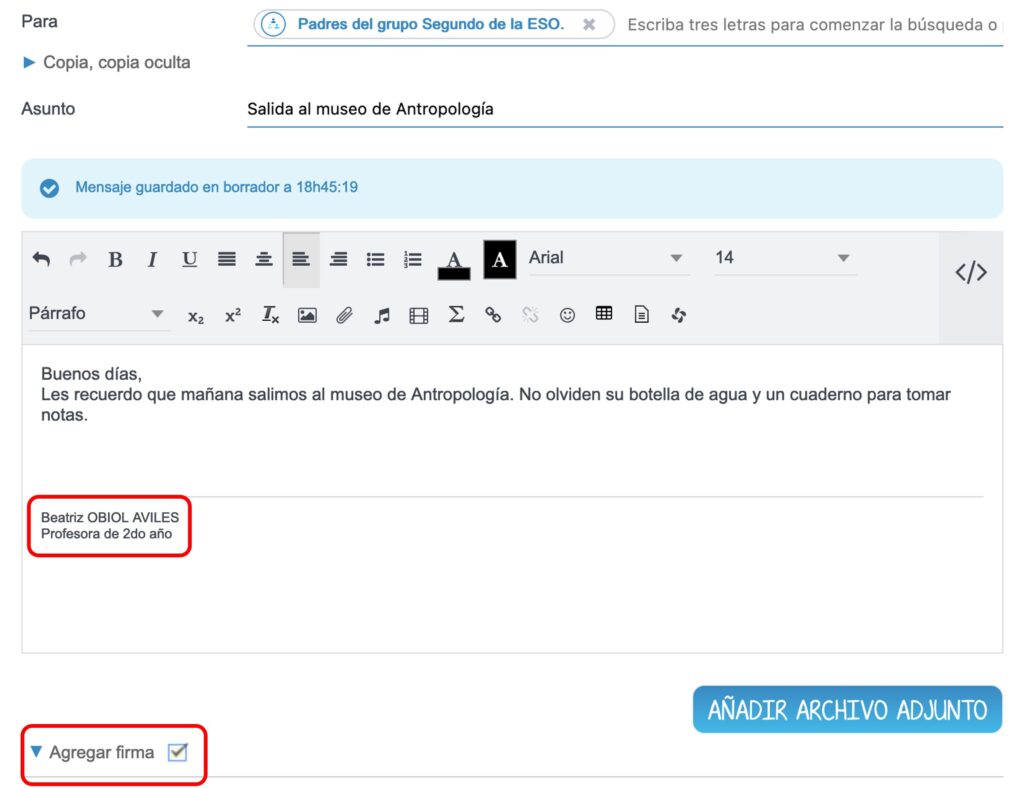
Guardar sus archivos adjuntos en su Espacio Documental desde la aplicación Correo electrónico
Cuando recibe un archivo adjunto por correo electrónico, puede guardarlo directamente en su Espacio Documental. Basta con hacer un clic en el ícono Espacio Documental situado junto al archivo adjunto y elegir la carpeta de destino.
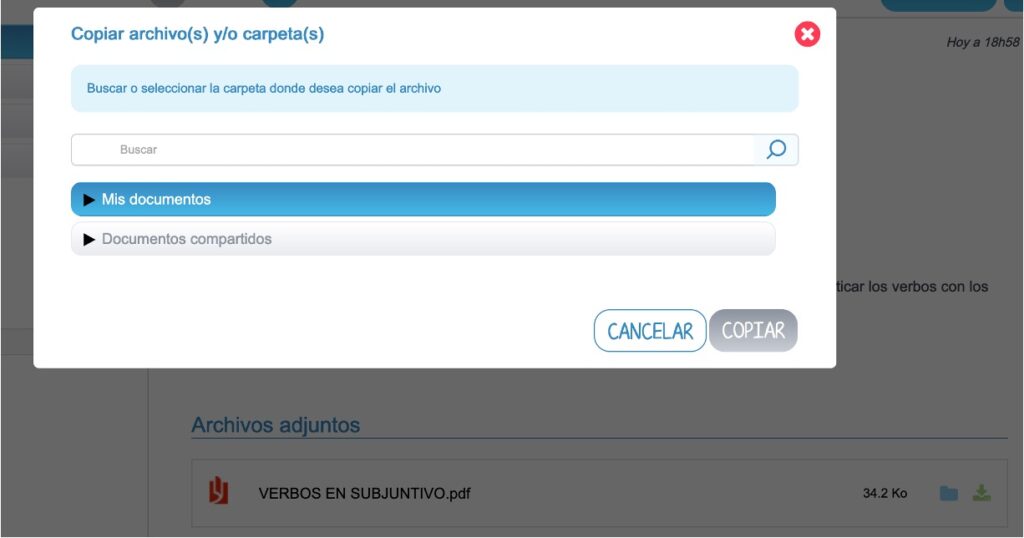
El vals de las entradas del Blog
¿Su Blog consta de un gran número de publicaciones, y a veces tiene que desplazarse durante mucho tiempo para visualizar una publicación anterior? Puede ordenar sus entradas de forma personalizada. A partir de la segunda entrada de su Blog, haga clic en «+» y luego en «Subir posición ». ¡Su publicación ascenderá instantáneamente a la primera posición y todos los usuarios podrán verla!
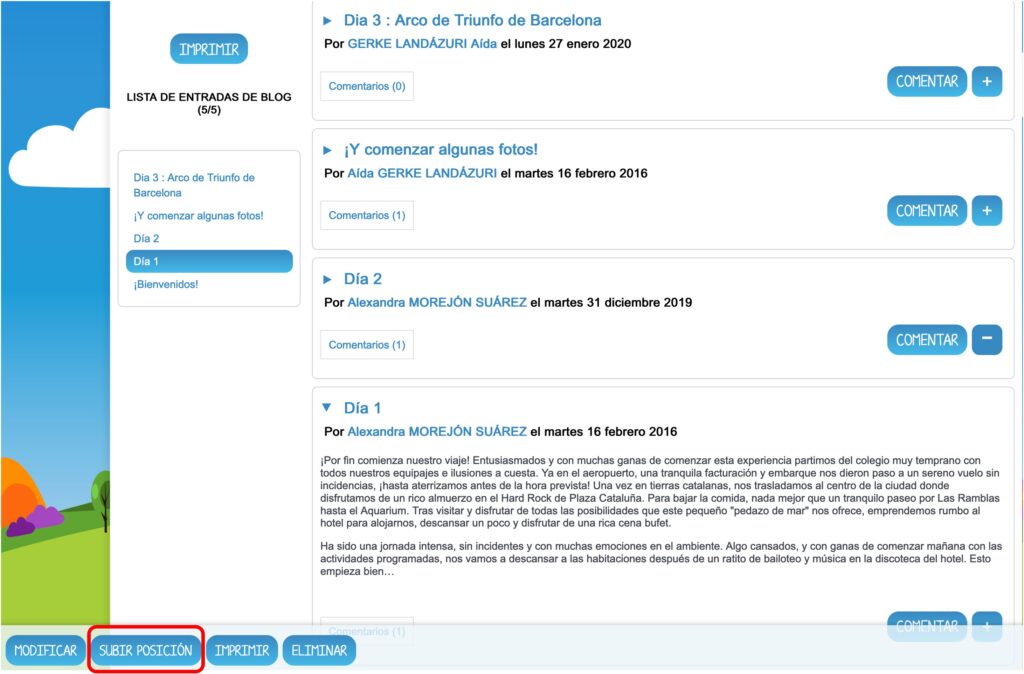
Mejor que Ctrl+Z, restaurar un Wiki
Cuando modifica una página del Wiki, automáticamente se crea una nueva versión. Puede entonces comparar dos versiones de una página para ver cuánto contenido se ha agregado y eliminado. Haga clic en el botón « + » y luego en « Versiones ». Aparecerá entonces la lista de versiones de la página con la fecha y el autor de los cambios. Puede comparar dos versiones y elegir restaurar una de las versiones anteriores haciendo clic en «Restaurar».
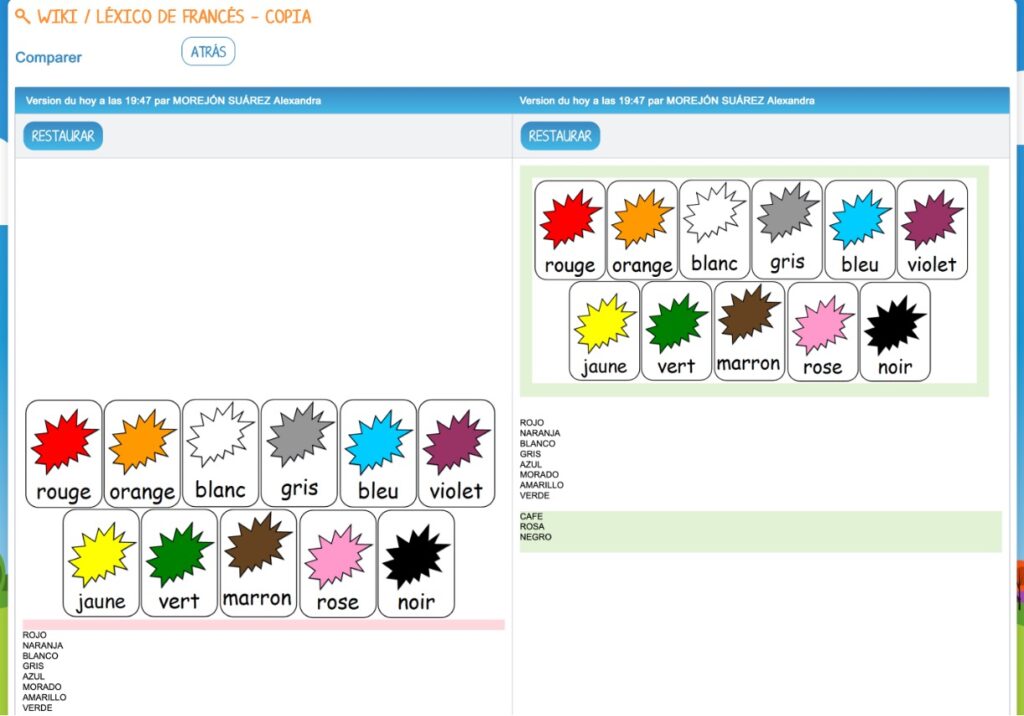
Ahorrar tiempo con el Espacio Documental
Comentar documentos
En el Espacio Documental, puede añadir comentarios a los archivos. Primero haga clic en el documento y luego seleccione «Comentar» en el menú inferior. Si el archivo ha sido compartido con otros usuarios, éstos recibirán una notificación y podrán responder a su comentario.
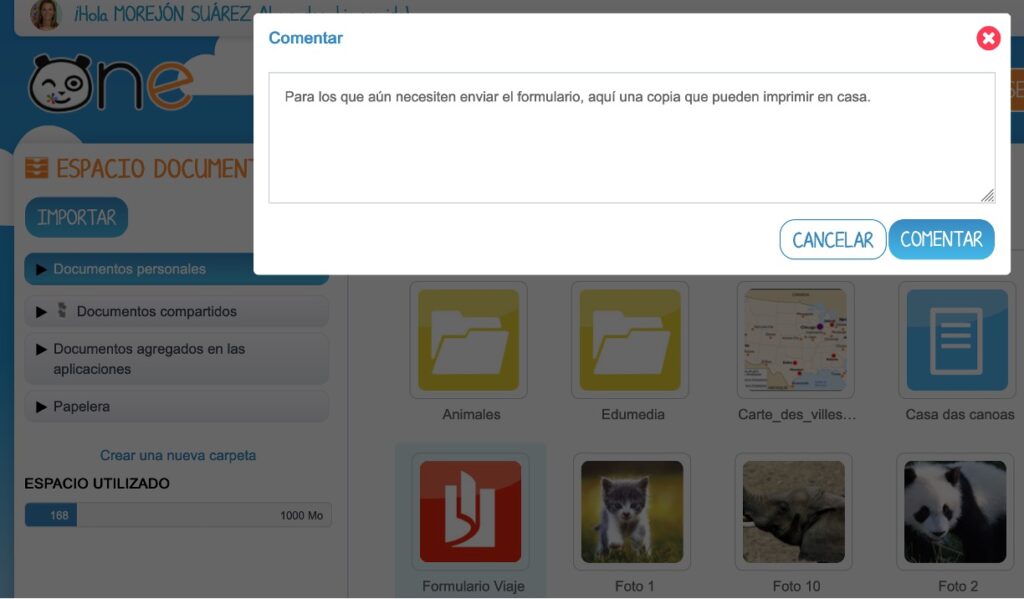
Crear carpetas compartidas
No hace falta que comparta los documentos uno por uno, ¡sólo tiene que reunirlos todos en una carpeta y compartirlos! Tenga en cuenta que cuando selecciona un derecho para un usuario en la ventana de compartir (ver, contribuir, gestionar o comentar), ese derecho se aplica a todos los documentos de la carpeta compartida. Si le da derechos de contribución o gestión, los miembros de su red podrán añadir sus documentos a la carpeta compartida. Por ejemplo, puede crear una carpeta vacía y pedir a los padres de familia que añadan el siguiente formulario de autorización de salida.
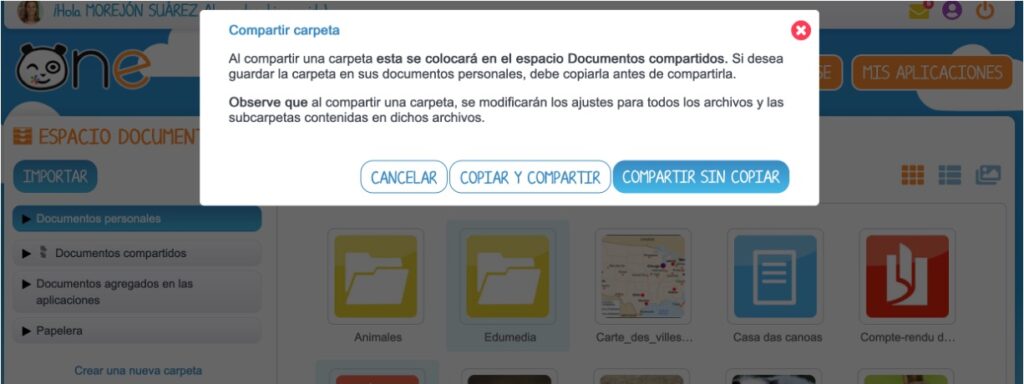
Conviértase en un experto del Cuaderno multimedia
Copiar una página en todos los cuadernos multimedia
Puede copiar una página de un cuaderno multimedia en los cuadernos individuales de sus alumnos. Basta con abrir el cuaderno y hacer clic en «Modificar» Vaya a la página que desea copiar y haga clic en el botón “+”. Después puede seleccionar todos los cuadernos que desee y la página se añadirá automáticamente al final de cada uno de ellos. Si sus alumnos desean cambiar el orden de las páginas, podrán hacer clic en «Orden de las páginas» y mover las páginas hacia delante o hacia atrás simplemente «arrastrando y soltando».
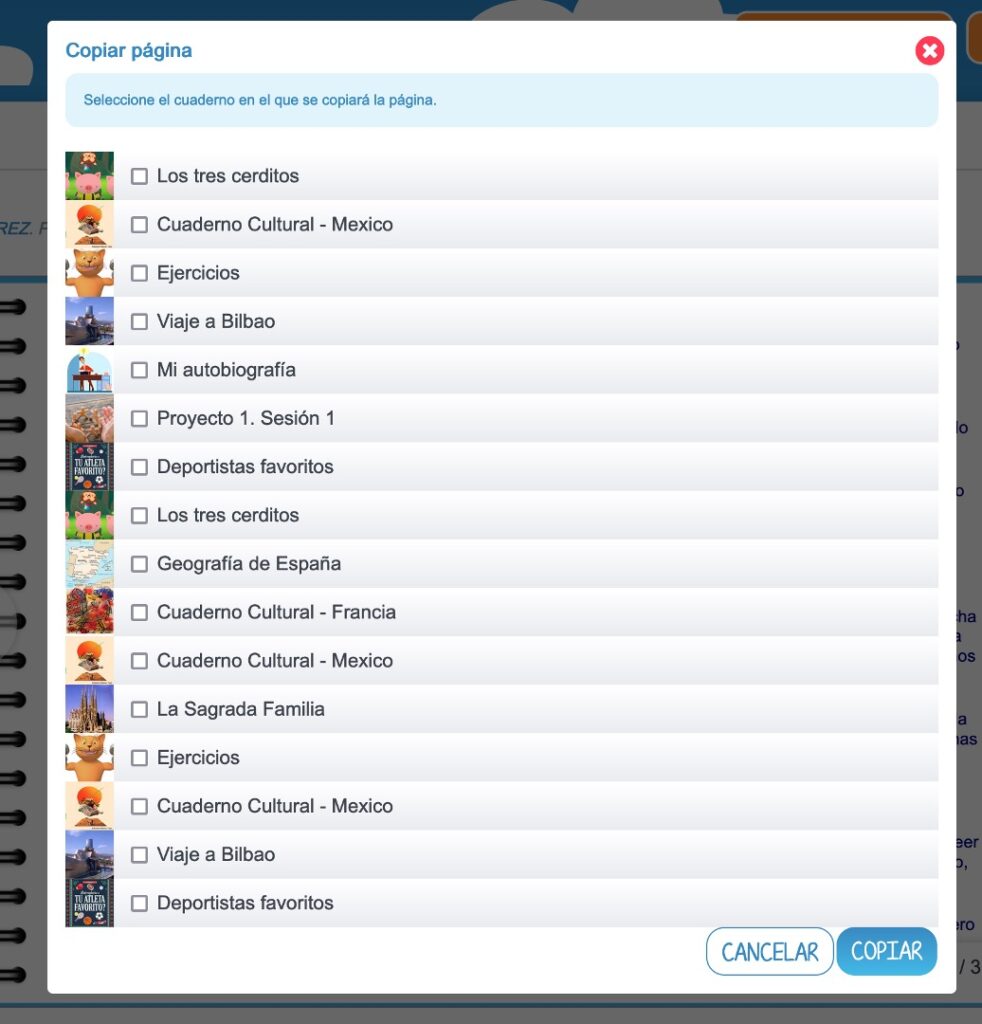
Trabajar en equipo y de manera simultánea
Los usuarios tienen la posibilidad de editar un cuaderno multimedia en equipo y al mismo tiempo. La grabación se realiza por página y no en todo el cuaderno. Por ejemplo, puede crear contenidos colectivos con todos los alumnos de su salón. Para ello, necesita compartir el cuaderno con derechos de contribución para que sus alumnos puedan modificar las páginas y añadir contenidos.
Exportar un cuaderno multimedia en formato HTML
Gracias a la exportación en formato HTML, puede consultar y conservar una copia de sus cuadernos multimedia fuera de las redes de colaboración ONE y NEO. A diferencia de un simple documento PDF, el formato HTML le permite acceder a todo su contenido multimedia, como videos, grabaciones de audio, enlaces, etc. Haga clic en «Exportar» y el archivo estará disponible en su dispositivo. Elija el archivo «Índice» en la carpeta que se abre. En Windows, asegúrese de abrir la carpeta ZIP eligiendo «extraer todo» y haciendo clic con el botón derecho de la carpeta comprimida.
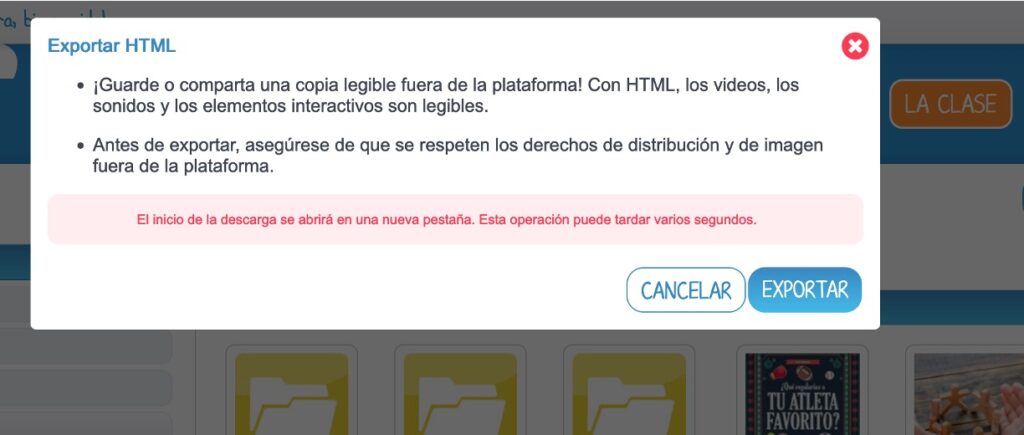
Crear favoritos para compartir
¿Desea ahorrar tiempo a la hora de compartir sus contenidos? Guarde sus listas de contactos favoritos como «Favoritos para compartir» directamente desde la ventana de compartir. También puede editar su lista o crear una nueva «Favoritos para compartir» utilizando la aplicación Directorio. Cuando compartirá un contenido, no tendrá que introducir a los destinatarios uno por uno, sólo tendrá que introducir el nombre de su lista de contactos favoritos. Está función es muy útil cuando se tienen clases de varios niveles.
Conviértase en un haz del tiempo con la Agenda
Compartir un evento
No sólo las agendas pueden compartirse. Si prefiere una solución más flexible y ocasional, cree un evento en la aplicación dedicada y compártalo. Este evento estará automáticamente disponible en su agenda personal. Podrán leerlo, volver a compartirlo o eliminarlo en función de los derechos concedidos.
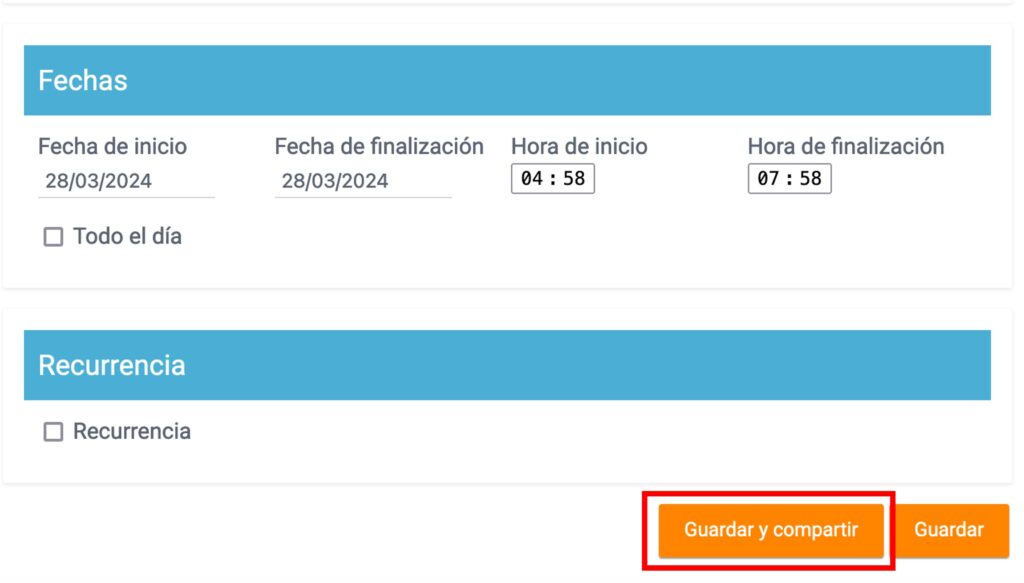
Restringir contenidos
Pero lo contrario también funciona. En una agenda compartida entre varias personas, si no quiere que todos los usuarios puedan ver un evento, haga clic en «Guardar y restringir» cuando lo esté creando. Entonces seleccione el grupo restringido con el que desea compartirlo en la ventana de compartir.
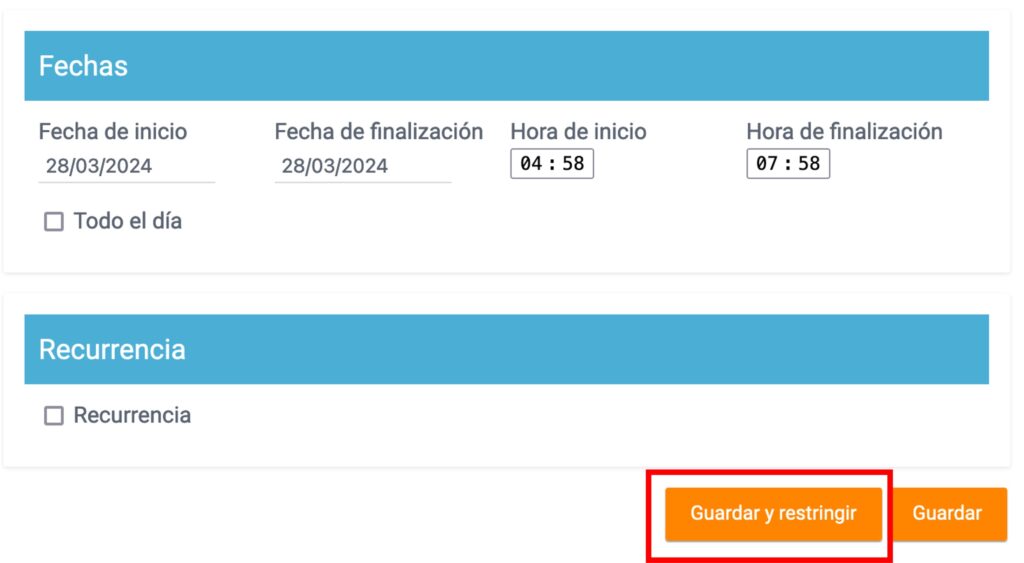
Transforme un evento en algo habitual
¿Piscina todos los jueves por la tarde durante seis meses? Haga que este evento sea recurrente en sus agendas personales o compartidos. La opción aparece en el momento en el que se guarda un evento. Esta funcionalidad también está disponible en la libreta de tareas de ONE, donde cada tarea o actividad puede marcarse como recurrente según el plazo elegido.
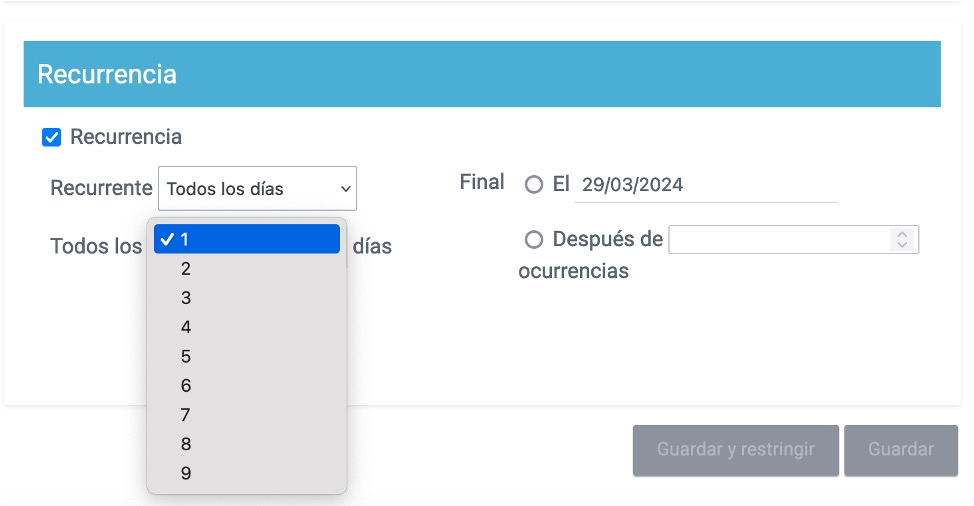
Todo sobre el ENT, en cualquier momento
La ayuda en línea es su mejor aliado. Esté donde esté en ONE, haga clic en el signo de interrogación rojo de la barra de menú superior. Aparecerá una ventana que le mostrará las instrucciones de la aplicación que esté utilizando en ese momento. No busque más, todo lo que necesita se encuentra aquí.
comments
Add comment