5 puntos fuertes de la nueva aplicación Ejercicios
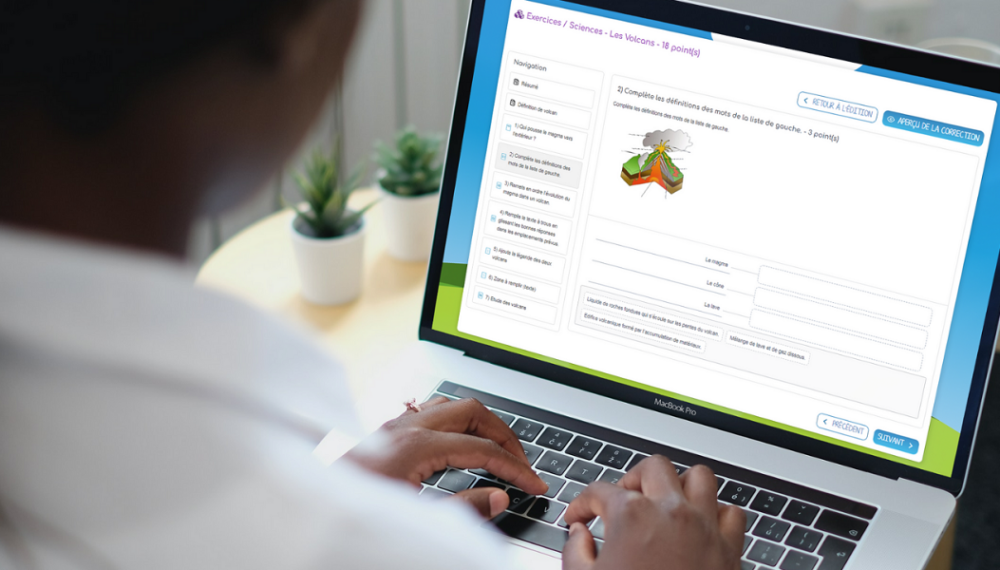
¿Tiene ganas de crear ejercicios interactivos estimulantes y que motiven a sus alumnos? ¡Une nueva aplicación llega a ONE! Con EJERCICIOS, cree temas diferentes según el nivel de los alumnos, anticipe su programación, programe recordatorios, siga las correcciones y consulte estadísticas de sus respuestas. ¡A divertirse!
Se acabó la necesidad de importar actividades realizadas con otras herramientas. Con Ejercicios, aplicación disponible con la oferta ONE Premium, puede crear directamente exámenes a la medida, distribuirlos a los alumnos, seguir su entrega y corregirlos.
Compruebe que las nociones han sido aprendidas o reafirme competencias creando una gran variedad de ejercicios. Gracias al editor de texto, que se encuentra en todas las aplicaciones de ONE, ya es posible importar imágenes, sonidos o videos para completar las preguntas de los ejercicios.
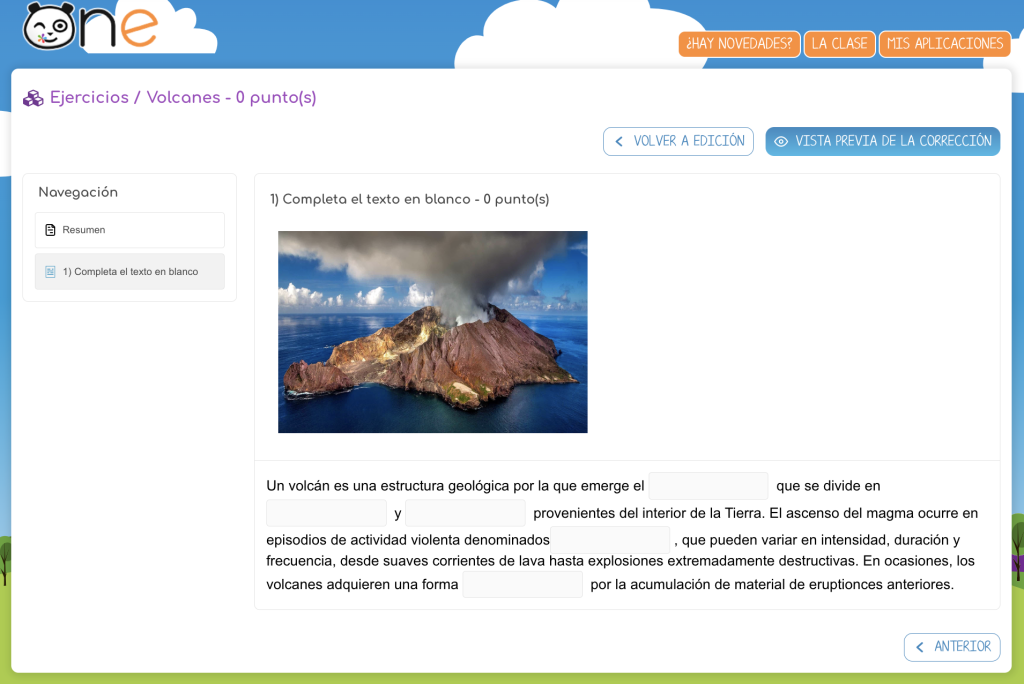
1. Dos tipos de temas disponibles
Para empezar, se pueden crear dos tipos de exámenes. El tema para entregar, que aparece como una instrucción única a la que el alumno debe responder enviando un archivo. La instrucción puede ir acompañada de imágenes, sonidos o videos. Por ejemplo, puede grabar un dictado e integrarla a la siguiente instrucción: «Haga clic en el botón de lectura, escriba el dictado en su cuaderno y envíe la foto de su trabajo».
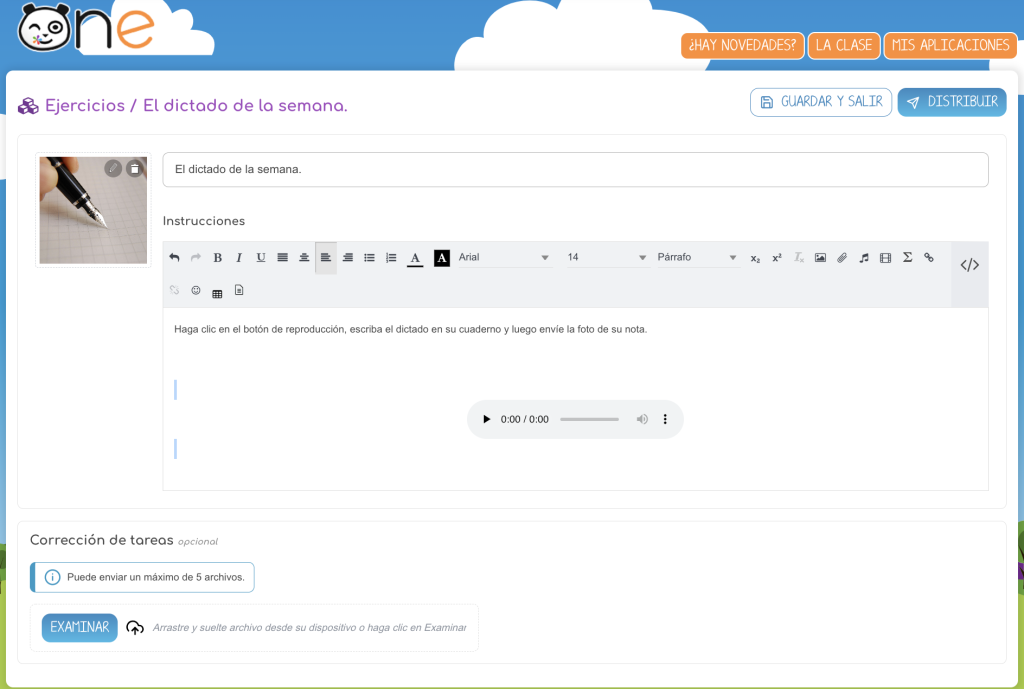
El tema interactivo que permite alternar diferentes tipos de preguntas para que el examen sea más dinámico: opción múltiple, asociación, orden, textos o zonas para rellenar… Para cada pregunta, integre los contenidos multimedia que desee. También puede integrar la respuesta esperada para que el ejercicio se corrija automáticamente (excepto para preguntas abiertas). Los alumnos podrán responder en línea a cada pregunta y, si necesario, hacer una pausa durante el examen haciendo clic en «Continuar más tarde».

2. Opciones para facilitar la diferenciación pedagógica
¿Algunos de sus alumnos tienen dificultades? ¿Enseña a una clase con niveles diferentes? Para cada pregunta, puede redactar una ayuda, es decir, una pista que los alumnos pueden consultar si lo desean.

Si desea que la ayuda aparezca únicamente para los alumnos que la necesitan, puede crear favoritos para compartir en la aplicación Directorio. Se trata de listas de distribución reutilizables al momento de compartir una actividad o de distribuir un ejercicio. Así puede constituir favoritos en cada nivel. Si los alumnos progresan durante el año, siempre es posible modificar la lista de favoritos para compartir desde la aplicación Directorio.
Cuando ha terminado de crear su ejercicio, selecciónelo y haga clic en Duplicar. Modifique uno de los ejercicios agregando, por ejemplo, más instrucciones sonoras o videos que recuerdan las nociones aprendidas y la ayuda para la respuesta. También tiene la opción de aplicar el sistema de conteo de puntos por pregunta. Para terminar, basta con enviar el ejercicio adaptado, únicamente a los alumnos con dificultades, seleccionando el nombre de los favoritos para compartir al momento de la distribución. Si, por ejemplo, el alumno está ausente, existe la posibilidad de excluirlo de una distribución enviada al grupo.
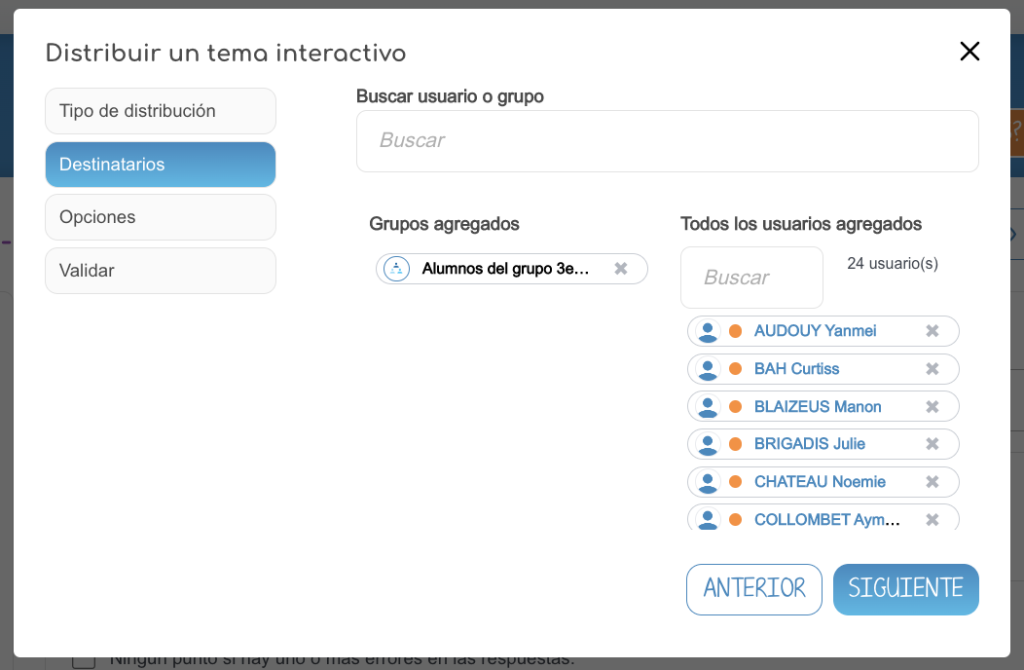
Durante la distribución, seleccione una distribución clásica, para un ejercicio calificado, o la distribución de entrenamiento, para permitir que los alumnos resuelvan el tema las veces que quieran y puedan auto-evaluarse. Si selecciona el modo de distribución clásica, también tiene la oportunidad de autorizar o no las modificaciones después de entrega.
Por fin, otra posibilidad para poner en práctica la diferenciación según el nivel de los alumnos, consiste en modificar la nota final de una copia. En caso de que desee aplicar puntos a cada pregunta, siempre tendrá la oportunidad de consultar la corrección automática de una copia, modificar la nota manualmente o añadir un comentario personal para motivar al alumno.
3. La programación de la distribución de sus ejercicios
Cuando desee distribuir sus temas de examen, necesita indicar una fecha de inicio y otra de fin. Esta función es útil para anticipar la creación de diferentes ejercicios cuando tiene un poco más de tiempo. Prepare, por ejemplo, ejercicios con dos meses de anticipación. Los alumnos sólo tendrán acceso a partir de la fecha de inicio que usted habrá indicado.
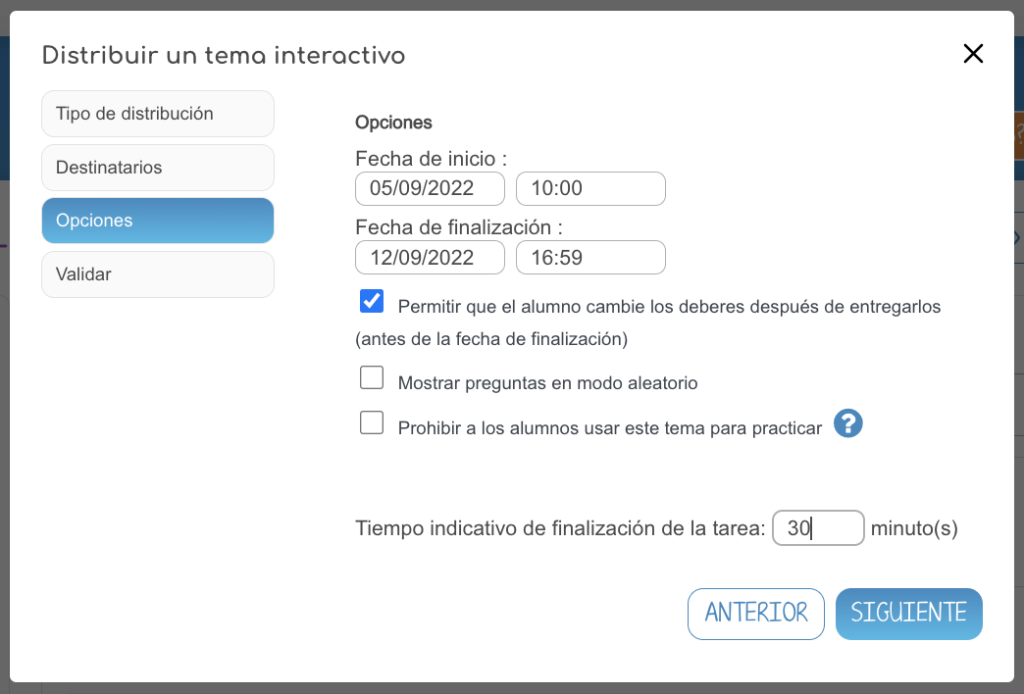
Si por alguna razón, necesita retrasar la fecha de un ejercicio previsto desde mucho tiempo antes, no hay ningún problema: las fechas de programación se pueden modificar desde la pestaña «Mis correcciones» de la aplicación. Seleccione el tema que desea modificar, y haga clic en «Desprogramar» o en «Modificar» para cambiar las fechas.
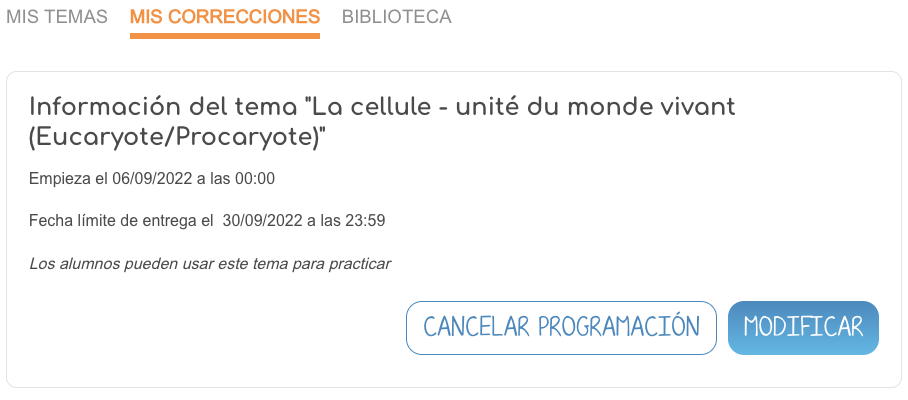
4. La gestión de recordatorios, de correcciones, y el análisis de las estadísticas de resultados
Desde la pestaña «Mis correcciones», y después de haber seleccionado el tema de su elección, aparece una tabla con todos los alumnos de la distribución, el estado del tema seleccionado (entregado, no entregado, en curso de corrección o corregido), la fecha de entrega, la nota automática y la nota final. Si un alumno no a entregado el tema, un botón «Recordatorio» les permite enviar un mensaje. Si selecciona la opción «Recordar a los no entregados» puede realizar un envío múltiple de recordatorios. Este último puede ser un mensaje automático o personalizado, si desea añadir una nota especial a los retrasados.
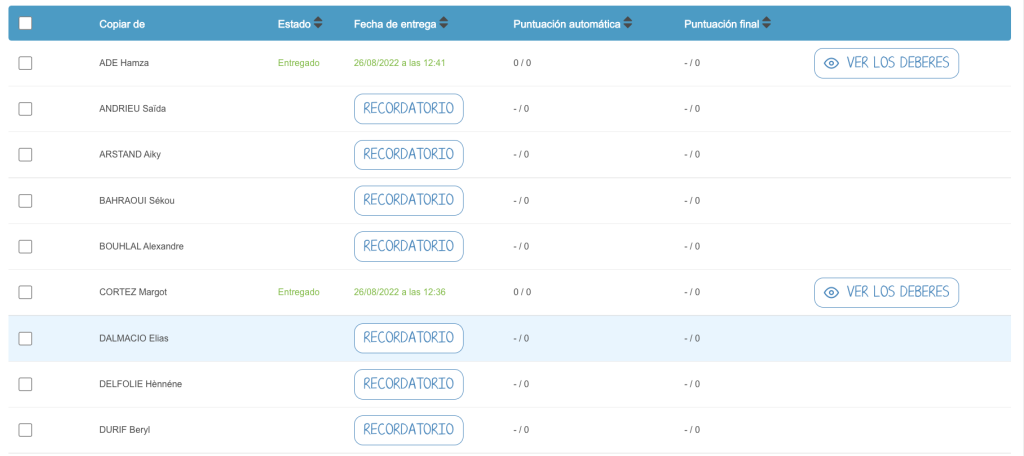
Con respecto a los temas para entregar, también puede descargar los ejercicios entregados desde la pestaña «Mis correcciones». De la misma manera, puede descargar la corrección de un tema o las correcciones individuales para cada uno de los alumnos. Y como se ha dicho anteriormente, en el caso de un tema interactivo, es en este lugar que podrá modificar la nota automática de los alumnos.
Último detalle importante de la pestaña «Mis correcciones»: la parte de la derecha que permite consultar las estadísticas del ejercicio. Haga clic en «Más estadísticas», así tendrá acceso a los resultados del alumno pregunta por pregunta y al promedio general de la notación automática y la nota final del examen. De esta manera, podrá visualizar rápidamente las preguntas que resultaron difíciles para la mayoría de los alumnos o identificar a los alumnos que realmente tuvieron dificultad para responder a una de las preguntas.
5. Una vista diferente para los alumnos
Cuando crea un tema interactivo, un botón «Vista alumno» le da la posibilidad de visualizar, durante el proceso de creación, el aspecto que tendrá el ejercicio para los alumnos. No dude en utilizar esta función antes de distribuir el ejercicio para asegurarse de que la presentación global sea coherente.
Por otro lado, de lado de los alumnos, la aplicación completa se presenta de una manera distinta con respecto a la vista de los profesores. Los alumnos no tienen ningún acceso a la pestaña de corrección. Su página de inicio les permite, por un lado, consultar los ejercicios de la semana y también, visualizar (sin poder consultarlos) los ejercicios programados.
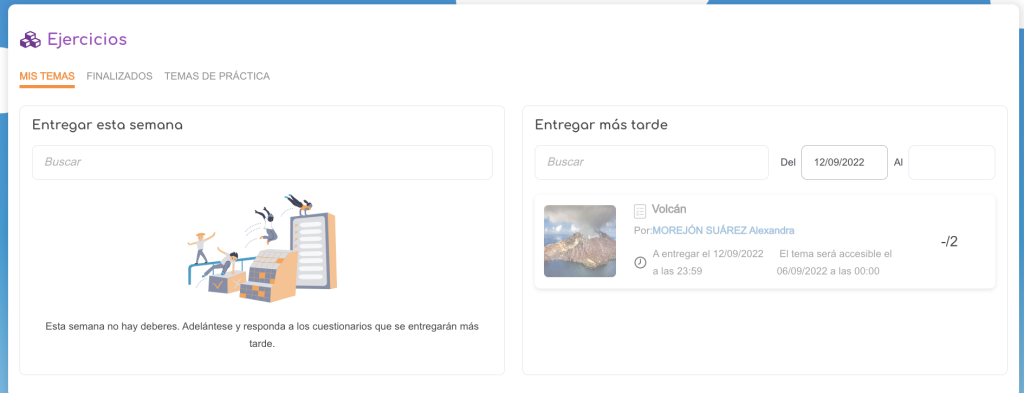
Desde la pestaña “Terminados”, pueden acceder al archivo de la corrección que los maestros han dejado en caso de que sea un tema para entregar, o a la corrección de cada pregunta si se trata de un tema interactivo. Para terminar, la pestaña, «Temas de entrenamiento», les permite hacer y rehacer de manera ilimitada y autónoma los ejercicios que los maestros pusieron a su disposición para poderse entrenar.
comments
Add comment