Des astuces pratiques pour maîtriser votre ENT

Vous n’êtes pas encore incollable sur les fonctionnalités de votre outil préféré ? Voici des astuces qui vont vous faire gagner du temps au quotidien et vous permettre de maîtriser les réseaux collaboratifs ONE & NEO sur le bout des doigts !
Apprivoiser la messagerie
Les destinataires de mail en copie cachée
Vous souhaitez envoyer un message à plusieurs personnes, sans qu’ils puissent entamer une discussion de groupe en cliquant sur “répondre à tous” ? La messagerie permet de saisir la liste des destinataires dans un champ « copie cachée », dépliable juste en dessous du champ classique de saisie des destinataires. Inutile de renseigner un destinataire principal, vous pouvez envoyer un email en remplissant uniquement les champs « Copie » ou « Copie cachée ».
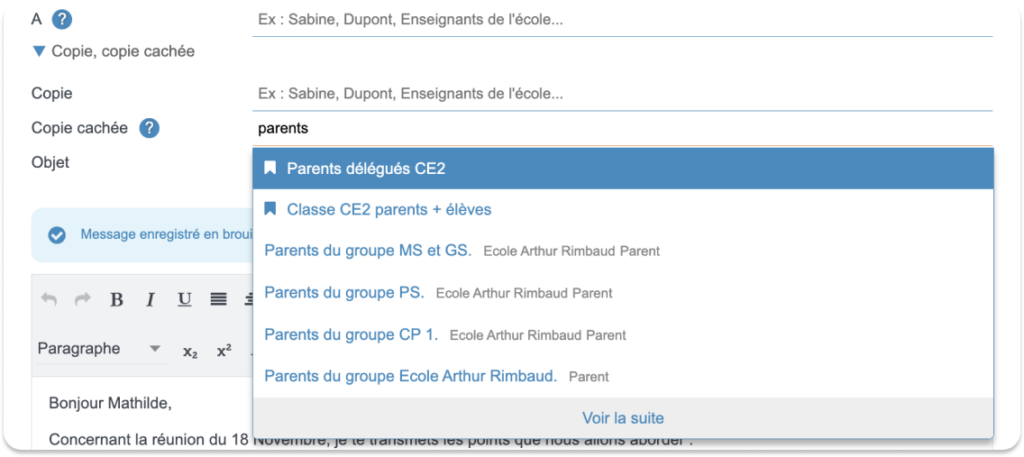
Ajouter une signature automatique à la fin de tous vos messages
Pour gagner du temps, vous pouvez enregistrer une signature dans l’application Messagerie. Cliquez sur l’onglet « Nouveau message », puis sur « Ajouter une signature ». Vous pourrez ensuite l’ajouter à la fin de tous vos mails, en un clic. Vous pouvez modifier ou supprimer votre signature en cliquant sur la flèche, vous faites alors apparaître le bloc de texte dédié à la signature.
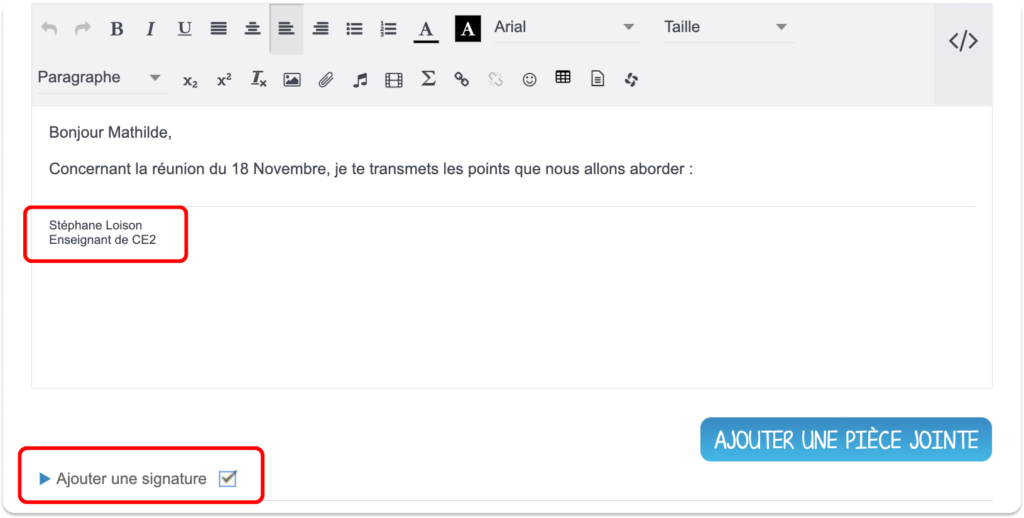
Stocker les pièces jointes sur votre espace en ligne depuis la messagerie
Lorsque vous recevez une pièce jointe via la Messagerie, vous pouvez enregistrer le fichier directement sur votre Espace documentaire. Dans la Messagerie, il suffit de cliquer sur l’icône « Espace documentaire », à côté de la pièce-jointe, puis choisir votre dossier de destination.

La valse des billets de Blog
Votre Blog est composé de nombreux billets et vous devez parfois les faire défiler longuement pour afficher une ancienne publication ? Vous pouvez opérer un tri personnalisé de vos billets. À partir du deuxième billet de votre Blog, cliquez sur « + » puis sur « Remonter ». Votre billet est instantanément propulsé en première position et tous les utilisateurs pourront le voir !

Mieux que Ctrl+ Z, la restauration d’un wiki
Lorsque vous modifiez une page de Wiki, une nouvelle version de celle-ci se crée automatiquement. Vous pouvez comparer deux versions d’une page pour visualiser les ajouts et suppressions de contenu. Cliquez sur le bouton « + » puis sur « Versions ». La liste des versions de la page s’affiche avec la date et l’auteur des modifications. Vous pouvez comparer deux moutures et choisir de restaurer une des versions précédentes en cliquant sur « Restaurer ».
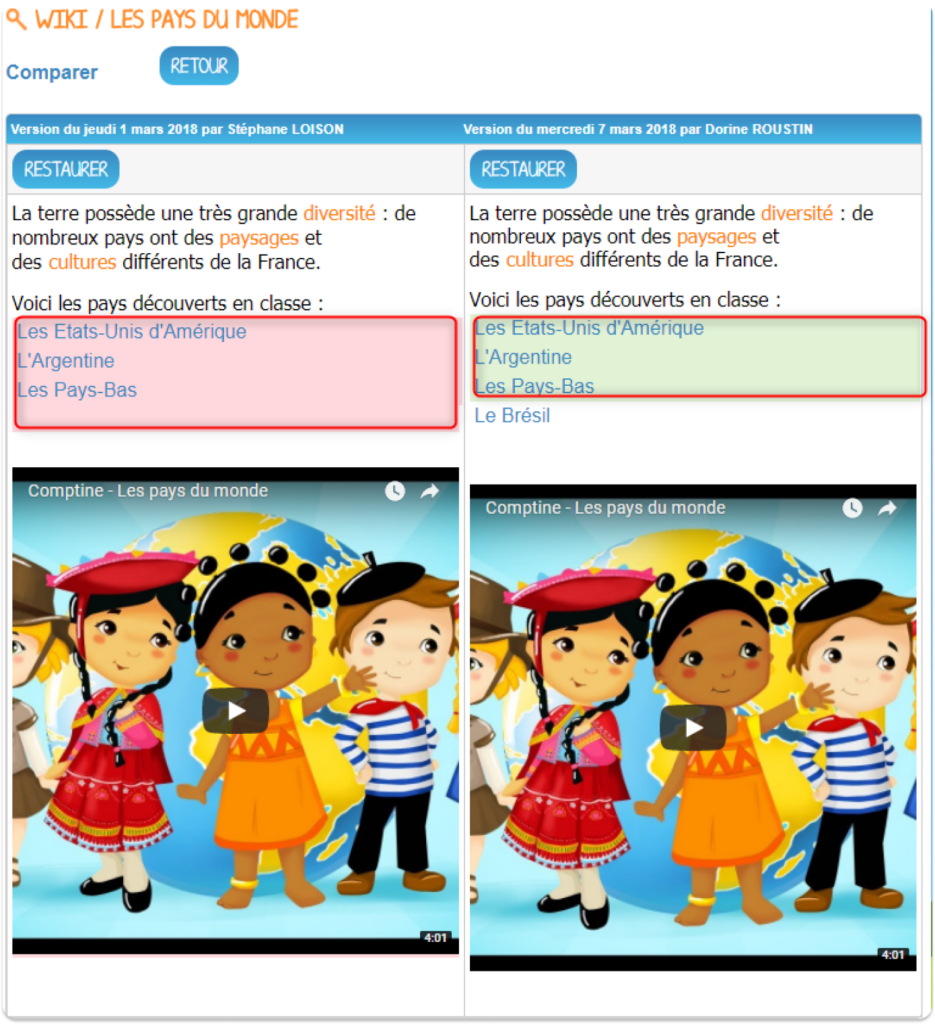
Gagner du temps avec l’Espace documentaire
Commenter les documents
Dans l’Espace documentaire, vous pouvez apposer des commentaires sur les fichiers. Cliquez d’abord sur le document, puis sélectionnez « Commenter » dans le menu inférieur. Si le fichier est partagé avec d’autres utilisateurs, ceux-ci recevront une notification et pourront répondre à votre commentaire.
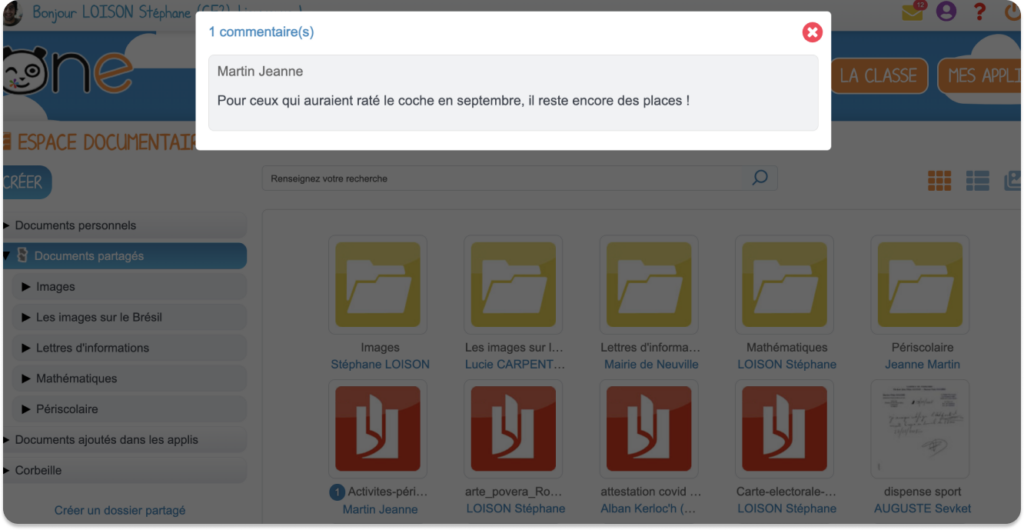
Créer des dossiers partagés
Inutile de partager ses documents un à un, réunissez l’ensemble des documents dans un dossier et partagez-le ! Attention, quand on sélectionne un droit pour un utilisateur dans la fenêtre de partage (consultation, contribution, gestion ou commentaire), ce droit s’applique pour tous les documents du dossier partagé. Si vous leur donnez des droits de contribution ou de gestion, les membres de votre réseau pourront ajouter leurs documents au dossier partagé. Il vous sera par exemple possible de créer un dossier vide et demander aux parents d’élèves d’y déposer la prochaine autorisation de sortie.
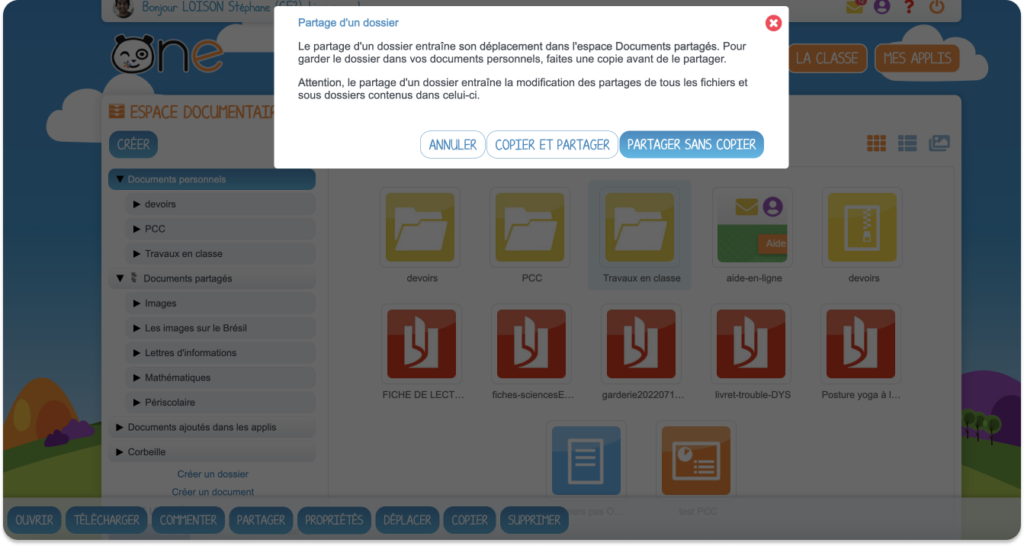
Devenez expert du Cahier multimédia
Copier une page dans tous les cahiers multimédia
Vous pouvez copier une page d’un cahier multimédia dans les cahiers individuels de vos élèves. Il suffit d’ouvrir le cahier puis cliquer sur “Modifier”. Rendez-vous sur la page que vous souhaitez copier et cliquez sur le bouton “+”. Vous pouvez ensuite sélectionner tous les cahiers que vous souhaitez, la page sera automatiquement ajoutée à la fin de ces derniers. Si vos élèves veulent changer l’ordre des pages, ils pourront toujours cliquer sur “Ordre des pages” et avancer ou reculer des pages par simple “glisser-déposer”.
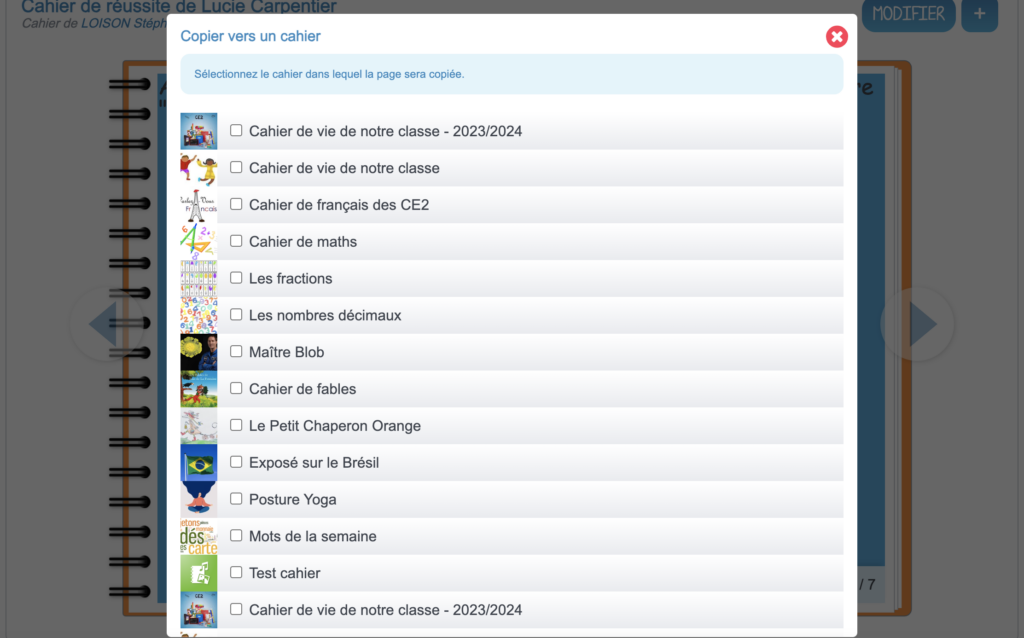
Travailler à plusieurs mains et en simultanée
Les utilisateurs ont la possibilité d’éditer à plusieurs et en même temps un cahier multimédia. L’enregistrement s’effectue alors par page et non sur le cahier entier. Vous pouvez par exemple réaliser un contenu collectif avec tous les élèves de votre classe. Pour ce faire, partagez le cahier avec droits de contribution et vos élèves pourront ainsi modifier les pages et en rajouter.
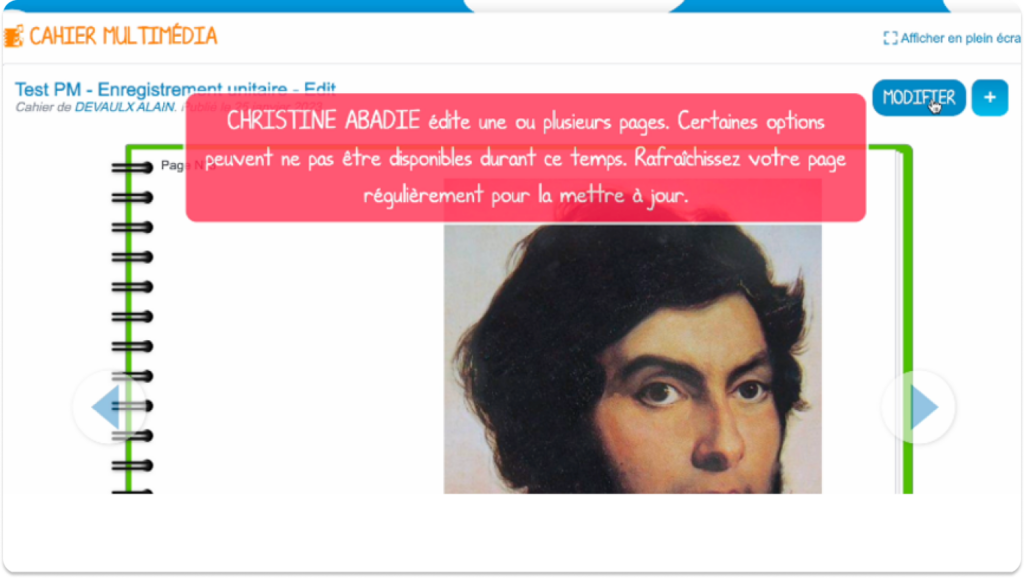
J’exporte mon cahier multimédia au format HTML
Grâce à l’export HTML, consultez et conservez une copie de vos cahiers multimédias en dehors des réseaux collaboratifs ONE & NEO. Contrairement à un simple document PDF, le format HTML permet d’accéder à tous les contenus multimédias, comme les vidéos, les enregistrements audios, les liens, etc. Cliquez sur “Export”, le fichier sera disponible dans votre appareil. Choisissez le fichier “Index” dans le dossier qui s’ouvre. Sur Windows, assurez-vous d’ouvrir le dossier ZIP en choisissant “extraire tout” en faisant un clic droit sur le dossier zippé.
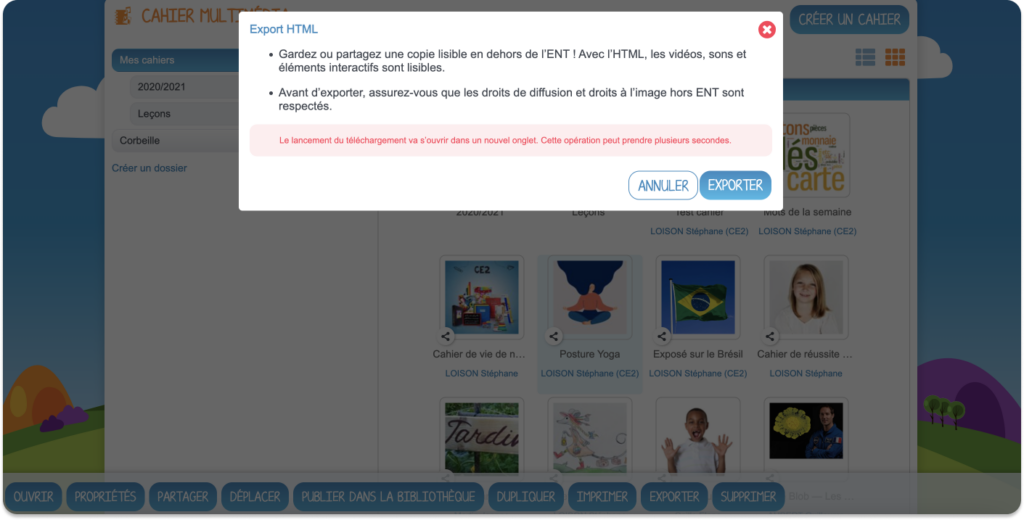
Créez des favoris de partage
Vous souhaitez gagner du temps lorsque vous partagez vos contenus ? Enregistrez vos listes de contacts préférées en « Favoris de partage » directement depuis la fenêtre de partage. Vous pouvez aussi modifier votre liste ou créer un nouveau « Favoris de partage » avec l’application Annuaire. Lorsque vous partagerez un contenu, vous n’aurez plus à saisir les destinataires un par un, mais seulement le nom de votre liste de contacts favoris. Cette fonctionnalité est particulièrement pratique pour les classes de plusieurs niveaux.
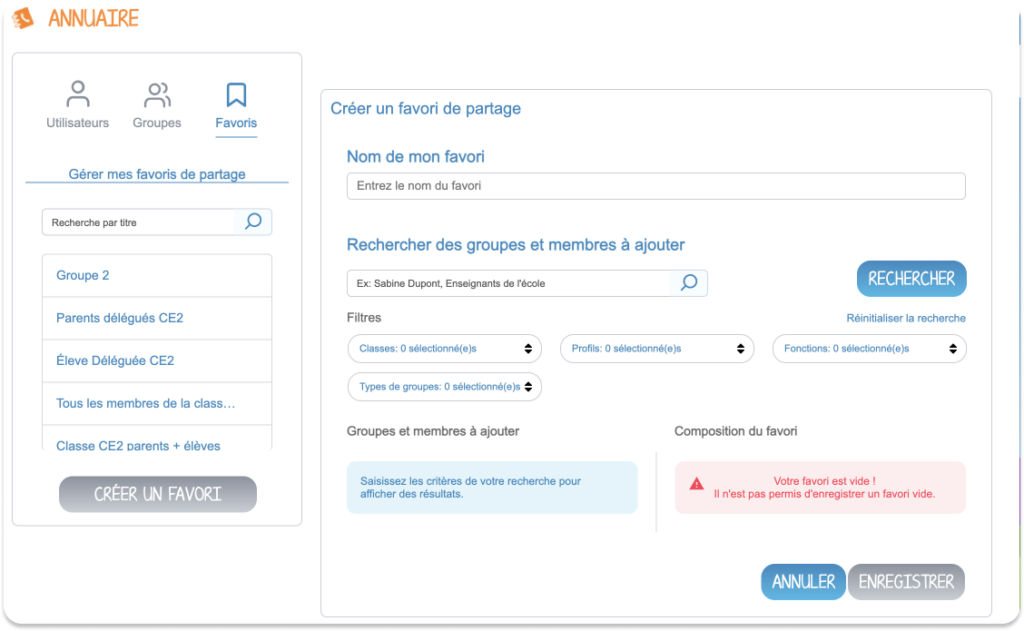
Devenez maître du temps avec Agenda
Partager un événement
Il n’y a pas que les agendas qui sont partageables. Si vous préférez une solution plus souple et occasionnelle, créez un événement, dans l’application dédiée, et partagez-le. Cet événement sera automatiquement disponible dans leur agenda personnel. Ils pourront le lire, le repartager ou le supprimer en fonction des droits octroyés.

Restreindre un contenu
Mais l’inverse fonctionne aussi ! Dans un agenda partagé entre plusieurs personnes, si vous ne souhaitez pas que tous les utilisateurs puissent voir un événement : cliquez sur “Enregistrer et restreindre” lors de sa création. Choisissez alors le groupe restreint à qui vous souhaitez partager l’événement dans la fenêtre de partage.

Rendre un événement récurrent
Piscine tous les jeudis après-midi pendant six mois ? Rendez cet événement récurrent dans vos agendas personnels ou partagés, vous verrez l’option lors de l’enregistrement d’un événement. Cette fonctionnalité est aussi disponible dans le cahier de texte de ONE, où chaque devoir ou activité peut être renseigné comme récurrent selon la temporalité choisie.
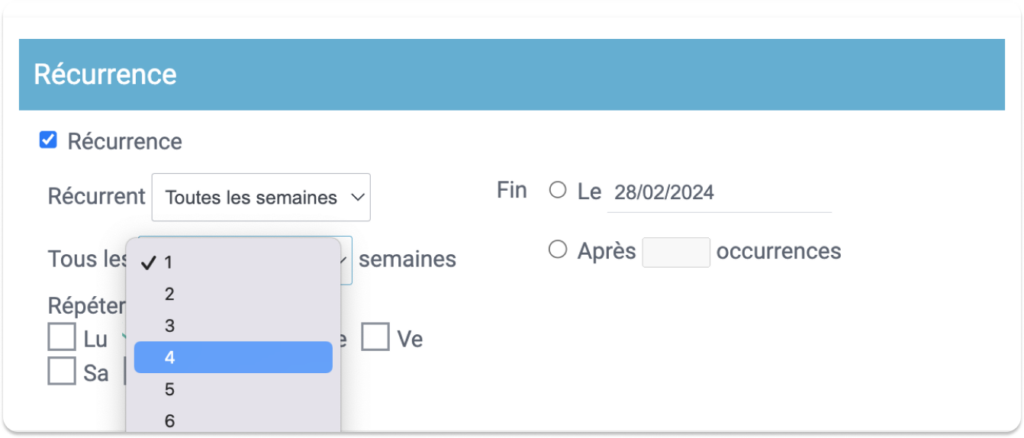
Tout sur l’ENT, à tout moment
L’aide en ligne est votre meilleure alliée. Où que vous soyez sur ONE, cliquez sur le point d’interrogation rouge dans la barre du menu supérieur. Une fenêtre apparaîtra pour vous présenter le mode d’emploi de l’application que vous êtes en train d’utiliser ! Ne cherchez plus, tout se trouve ici.


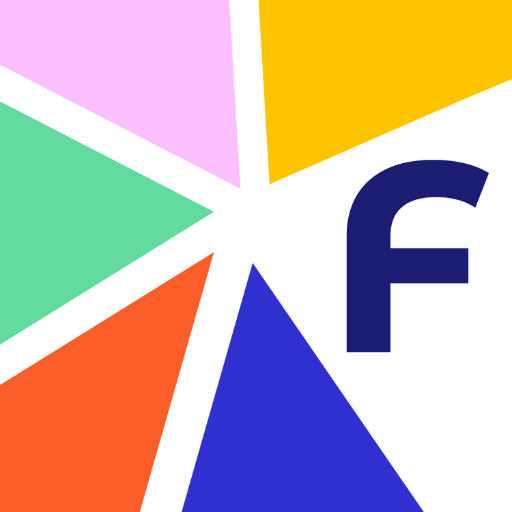
comments
Add comment