5 points forts de l’application Exercices
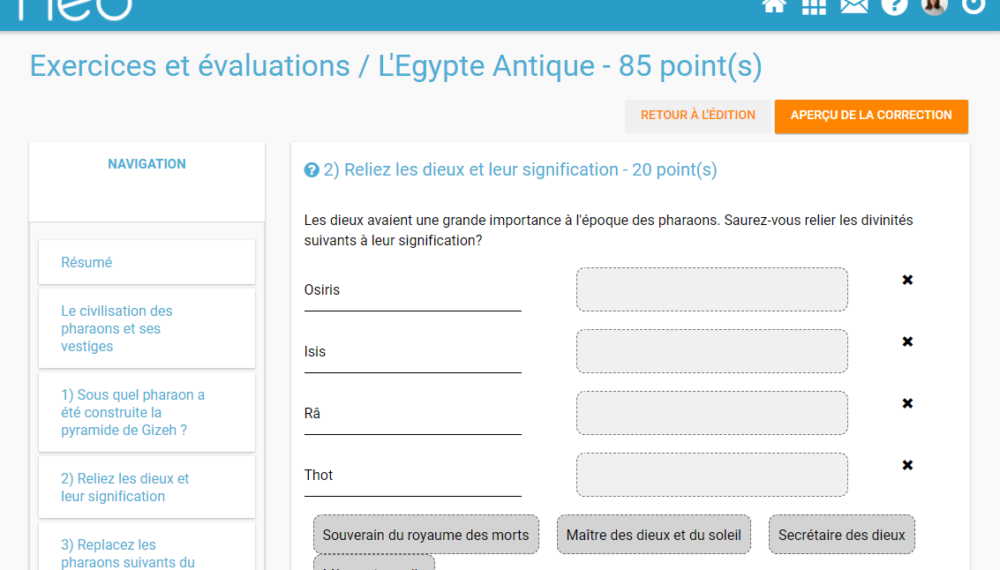
Envie de créer des exercices interactifs stimulants et motivants pour vos élèves ? Avec Exercices, créez des sujets différenciés selon le niveau des élèves, anticipez leur programmation, gérez les relances, suivez les corrections et consultez les statistiques des réponses. À vous de jouer !
L’application Exercices permet de créer directement des sujets sur mesure, de les distribuer aux élèves, de suivre le rendu, de récupérer et de corriger les copies. Vérifiez l’acquisition des notions ou consolidez les compétences en créant des exercices variés ! Grâce à l’éditeur de texte, que l’on retrouve dans toutes les applications, il est possible d’importer des images, des sons ou des vidéos dans les intitulés de questions.
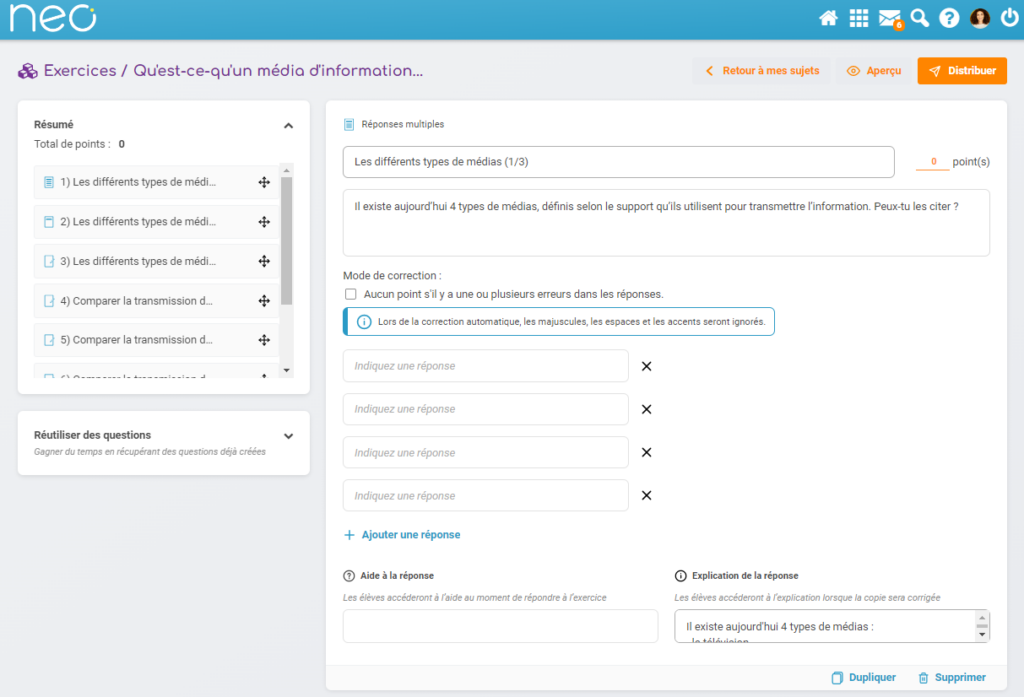
Deux types de sujets disponibles
Pour commencer, deux types de sujets peuvent être créés. Le Sujet à rendre prend la forme d’une seule consigne, à laquelle l’élève doit répondre en envoyant un fichier. La consigne peut être accompagnée d’images, de sons ou de vidéos. Par exemple, vous pouvez utiliser ce type de sujet pour distribuer des dissertations ou des études d’ensembles documentaires.
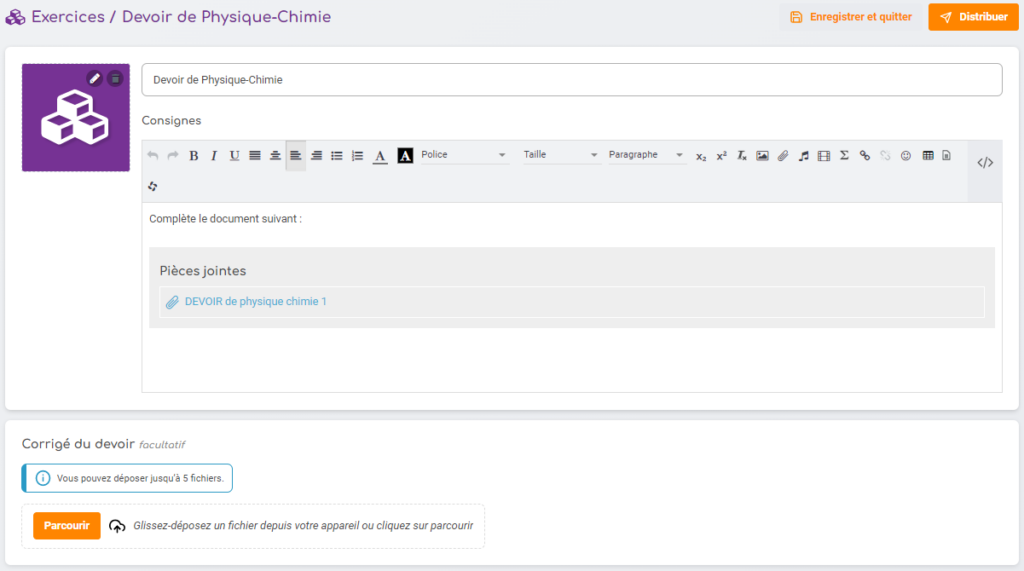
Le Sujet interactif permet d’alterner de nombreux types de questions pour dynamiser un exercice : QCM, association, mise en ordre, texte à trous, zone à remplir… Pour chaque question, vous intégrez les contenus multimédias de votre choix. Vous renseignez également la réponse attendue, afin de permettre la correction automatique du sujet (hors questions ouvertes). Les élèves répondront en ligne à chaque question et, si besoin, pourront faire une pause durant l’exercice en cliquant sur “Continuer plus tard”.

Des options pour favoriser la différenciation pédagogique
Certains de vos élèves éprouvent des difficultés ? Pour chaque question, vous pouvez renseigner une aide à la réponse, c’est-à-dire un indice consultable par l’élève s’il le souhaite. Si vous souhaitez apporter une aide à la réponse uniquement aux élèves qui en ont besoin, vous pouvez créer des favoris de partage dans l’application annuaire. Il s’agit de listes de diffusion réutilisables au moment du partage d’une activité ou de la distribution d’un exercice. Vous pouvez donc constituer des favoris par niveau. Si les élèves progressent durant l’année, il vous sera possible de modifier vos listes de favoris de partage à tout moment dans l’application Annuaire.

Lorsque vous avez terminé de créer votre exercice, sélectionnez-le puis cliquez sur “Dupliquer”. Modifiez un des exercices en ajoutant, par exemple, davantage de consignes sonores ou de vidéos rappelant la notion du cours, ainsi que l’aide à la réponse. Vous pouvez également choisir de ne pas appliquer de système de points par question. Enfin, il suffira d’envoyer cet exercice adapté, uniquement aux élèves en difficulté, en saisissant le nom du favoris de partage au moment de la distribution. En cas d’absence d’un élève par exemple, il est également possible de l’exclure d’une distribution envoyée au groupe.

Au moment de la distribution, choisissez une distribution classique, pour un exercice noté, ou la distribution entraînement, pour permettre à l’élève de refaire le sujet à volonté et de s’auto-évaluer. Si vous sélectionnez le mode de distribution classique, vous avez encore le choix dans les options d’autoriser ou non l’élève à modifier sa copie après l’avoir rendu.
Enfin, une autre option pour mettre en œuvre une différenciation selon le niveau des élèves consiste à modifier le score final d’une copie. Dans le cas où vous auriez choisi d’appliquer des points à chaque question, vous pourrez toujours consulter la correction automatique d’une copie, modifier le score manuellement et ajouter un commentaire personnalisé sur la copie afin d’encourager l’élève.
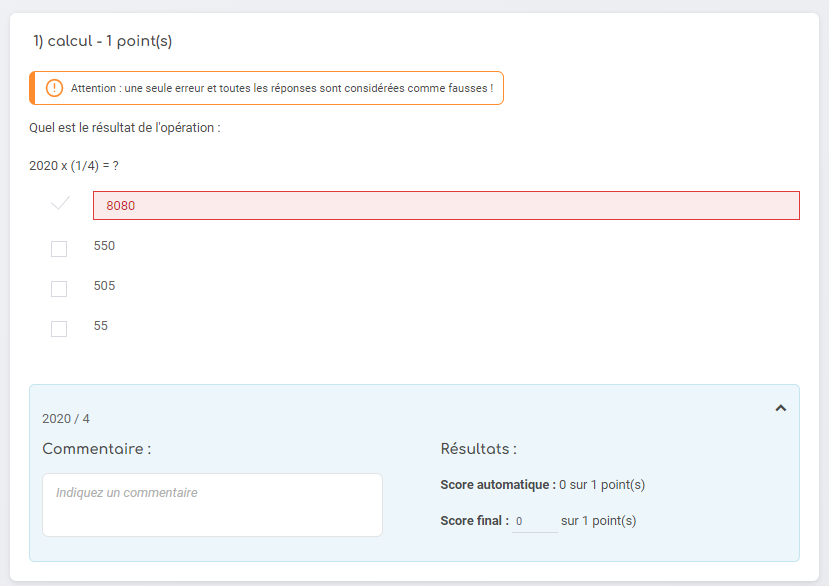
Programmez la distribution de vos exercices
Au moment de distribuer votre sujet, vous devez indiquer une date de début et une date de fin à votre exercice. Cette fonctionnalité vous permet donc d’anticiper la création d’exercices lorsque vous en avez le temps. Préparez par exemple, les exercices des deux mois à venir. Les élèves n’y auront accès que lorsque la date de début indiquée sera atteinte.

Si pour une raison ou une autre, vous devez retarder la date d’un exercice que vous aviez prévu longtemps à l’avance, vous pourrez toujours modifier les dates de programmation dans l’onglet “Mes corrections” de l’appli. Cliquez sur le sujet de votre choix, puis sur “Déprogrammer” ou sur “Modifier” pour changer les dates.
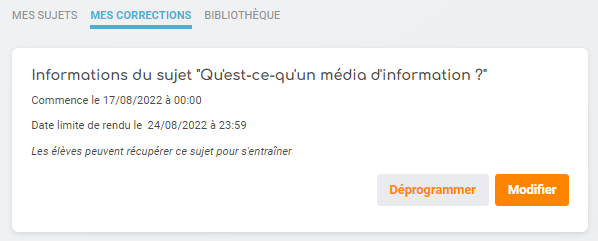
Gérez les relances et les corrections et analysez les statistiques de résultats
Toujours dans l’onglet “Mes corrections”, et après avoir sélectionné le sujet de votre choix, vous visualisez un tableau comprenant tous les élèves à qui vous avez distribué le sujet, l’état du sujet (Non rendu, rendu, en cours de correction ou corrigé), la date de rendu, le score automatique et le score final (si vous l’avez modifié manuellement). Si le sujet n’est pas rendu, un bouton “Rappel” vous permet d’effectuer une relance. En cochant la première case du tableau, vous pouvez cliquer sur “Rappel aux non-rendus” pour effectuer un envoi multiple de la relance. Cette dernière peut être automatique ou personnalisée, si vous souhaitez adresser un mot particulier aux retardataires.
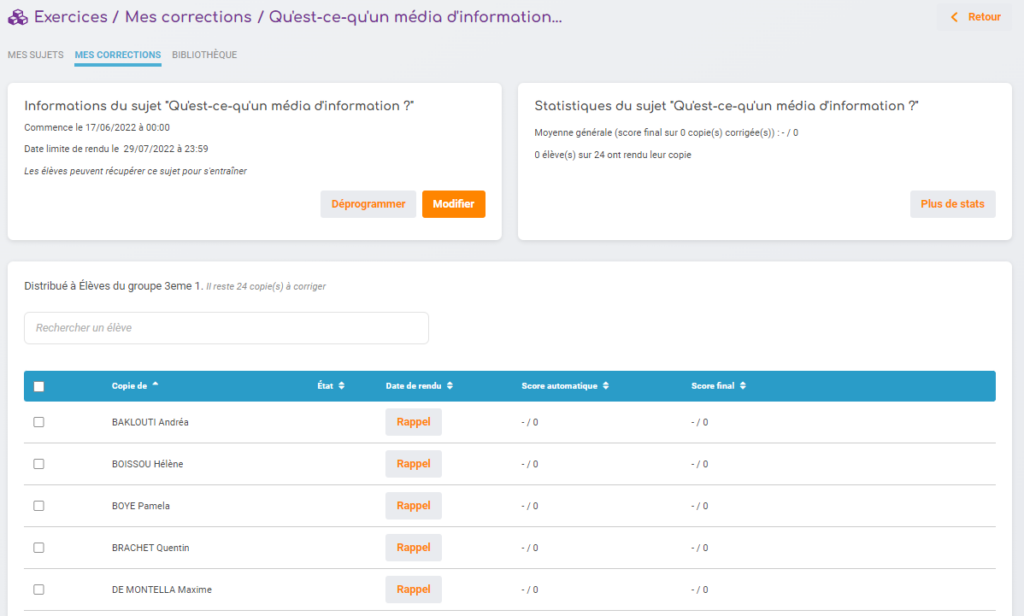
Dans le cas d’un sujet à rendre, c’est aussi dans l’onglet “Mes corrections” que vous pourrez télécharger les copies rendues par les élèves. Vous y chargerez également le corrigé du sujet ou les corrigés individuels pour chacun des élèves. Et comme mentionné plus haut, dans le cas d’un sujet interactif, c’est ici encore que vous pourrez modifier le score automatique des élèves.
Dernier point et pas des moindres de cet onglet “Mes corrections » : l’encart en haut à droite qui permet de consulter les statistiques de l’exercice. En cliquant sur “Plus de stats”, vous accéderez aux résultats par question par élève, mais aussi à la moyenne par question et à la moyenne générale du score automatique et du score final du sujet. Vous pourrez ainsi visualiser très rapidement les questions qui étaient difficiles pour la majorité des élèves ou repérer les élèves qui ont particulièrement éprouvé des difficultés sur une question.
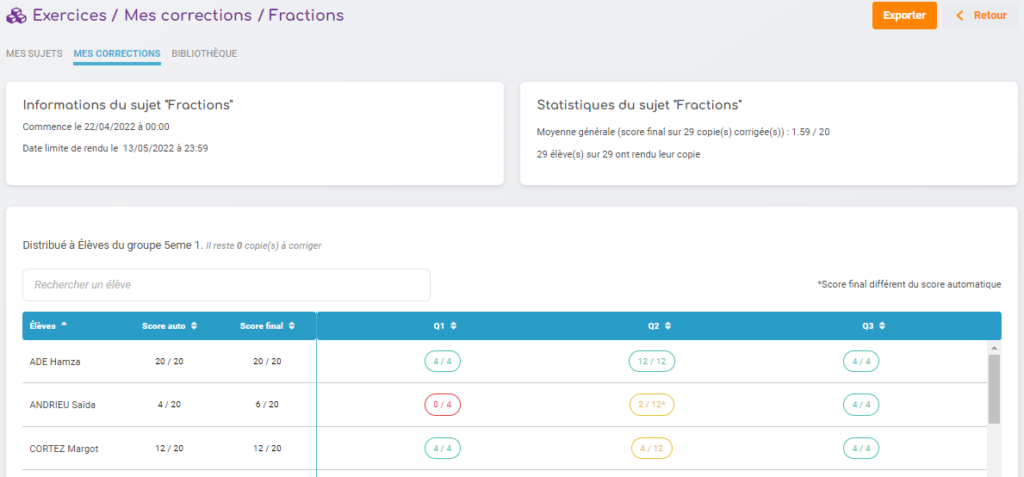
Une vue différente pour les élèves
Lorsque vous créez un sujet interactif, un bouton “Vue apprenant” vous donne la possibilité de visualiser, au cours de votre création, l’aspect de l’exercice pour vos élèves. N’hésitez pas à cliquer sur ce bouton avant de distribuer votre sujet pour vous assurer que l’ensemble est bien cohérent.

Par ailleurs, du côté des élèves, l’application entière se présente différemment de la vue des enseignants. Les élèves n’ont bien sûr pas accès à votre onglet correction. Leur page d’accueil leur permet de consulter les exercices de la semaine d’une part, et de visualiser (sans les consulter) les exercices à venir d’autre part. Dans l’onglet “Terminés”, ils accèdent soit au fichier de correction que vous avez déposé dans le cas d’un sujet à rendre, soit à la correction de chaque question dans le cas d’un sujet interactif. Enfin, l’onglet “Sujets d’entraînement” leur permet de refaire autant de fois qu’ils le souhaitent et en autonomie les exercices que vous avez mis à leur disposition en entraînement.

[BONUS] La Bibliothèque pour gagner du temps
Pensez à consulter l’application Bibliothèque pour vous inspirer des activités créées par vos pairs ou même les récupérer dans votre espace numérique. Vous pourrez modifier le contenu à votre guise et le distribuer à vos élèves en quelques clics !
comments
Add comment